Instrukcje usuwania malware Screenshotter
![]() Napisany przez Tomasa Meskauskasa, (zaktualizowany)
Napisany przez Tomasa Meskauskasa, (zaktualizowany)
Czym jest Screenshotter?
Screenshotter to złośliwe oprogramowanie. Istnieje wiele wariantów tego malware – napisanych w AutoIT, Python oraz wersjach łączących JavaScript i IrfanView. Jego podstawową funkcją jest robienie zrzutów ekranu.
To złośliwe oprogramowanie jest integralną częścią kampanii określanych przez Proofpoint jako „Screentime". Choć elementy tych ataków były wykorzystywane przez różnych cyberprzestępców w różnych celach, dowody sugerują, że kampaniami Screentime kieruje jedna dobrze zorganizowana grupa. Celem ataków było wiele różnych firm/organizacji w USA i Niemczech, bez żadnej szczególnej sfery interesów.

Przegląd malware Screenshotter
W obserwowanych kampaniach Screentime wprowadzono pierwszy ładunek – zwany WasabiSeed – aby zapewnić trwałość. Następnie system został zainfekowany programem Screenshotter.
Następnie malware zaczęło robić zrzuty ekranu pulpitu w formacie obrazu JPG i wysyłać je cyberprzestępcom. Wygląda na to, że osoby zagrażające ręcznie przejrzały zrzuty ekranu, a następnie zdecydowały o następującym sposobie działania.
Badane kampanie infiltrowały bota AHK, który wstrzykiwał moduł ładujący (tj. malware zaprojektowane do pobierania/instalowania dodatkowych złośliwych komponentów). Ten moduł ładujący został specjalnie zaprojektowany do infekowania urządzeń złośliwymi programami typu kradnącego.
W czasie badań bot ten wstrzykiwał do systemów złodzieja Rhadamanthys. Może jednak infekować komputery różnymi złośliwymi programami kradnącymi informacje.
Podsumowując, obecność na urządzeniach oprogramowania takiego jak Screenshotter może skutkować wieloma infekcjami systemu, poważnymi problemami prywatności, stratami finansowymi i kradzieżą tożsamości.
Jeśli uważasz, że twoje urządzenie zostało zainfekowane programem Screenshotter (lub innym złośliwym oprogramowaniem) – wykonaj pełne skanowanie systemu za pomocą programu antywirusowego i niezwłocznie go usuń.
| Nazwa | Wirus Screenshotter |
| Typ zagrożenia | Trojan, spyware. |
| Nazwy wykrycia | Avast (Other:Malware-gen [Trj]), Combo Cleaner (Trojan.GenericKD.65424673), ESET-NOD32 (JS/Spy.Agent.GH), Kaspersky (HEUR:Trojan.Script.Generic), TrendMicro (Trojan.Win32.FRS.VSNW09B23), Pełna lista wykrycia (VirusTotal) |
| Objawy | Trojany zostały zaprojektowane tak, aby potajemnie infiltrować komputer ofiary i zachowywać się cicho, w związku z czym na zainfekowanym urządzeniu nie są wyraźnie widoczne żadne szczególne objawy. |
| Metody dystrybucji | Zainfekowane załączniki do e-maili, złośliwe reklamy online, socjotechnika, narzędzia „łamania” zabezpieczeń oprogramowania. |
| Zniszczenie | Kradzież haseł i danych bankowych, kradzież tożsamości, dodanie komputera ofiary do botnetu. |
| Usuwanie malware (Windows) | Aby usunąć możliwe infekcje malware, przeskanuj komputer profesjonalnym oprogramowaniem antywirusowym. Nasi analitycy bezpieczeństwa zalecają korzystanie z Combo Cleaner. |
Ogólne informacje o malware
Przeanalizowaliśmy tysiące próbek złośliwego oprogramowania, a Graphiron, Ice Breaker, GoogleUpdate malware – to tylko niektóre z naszych najnowszych artykułów na ten temat.
Malware może mieć szeroki zakres możliwości i zastosowań. Czynniki te determinują zagrożenie, jakie stwarza infekcja. Jednak niezależnie od tego, jak działa złośliwe oprogramowanie – jego obecność w systemie zagraża integralności urządzenia i bezpieczeństwu użytkownika. Dlatego zdecydowanie zalecamy usunięcie zagrożeń natychmiast po ich wykryciu.
Jak Screenshotter dostało się na mój komputer?
Odnotowano, że Screenshotter jest rozsyłane poprzez kampanie spamowe e-mail i złośliwe reklamy Google Ads. Skala tego pierwszego jest znacznie większa. Kampanie zawierające malspam po raz pierwszy zaobserwowano w 2022 r., a ich skala szybko wzrosła. Ostatnia aktywność pociągnęła za sobą dziesiątki tysięcy wiadomości spamowych.
Jak wspomniano we wstępie, kampanie zwane Screentime skupiały się na organizacjach w USA i Niemczech. W związku z tym listy spamowe były albo w języku angielskim, albo niemieckim.
Poczta spamowa rozsyła malware poprzez dystrybucję zakaźnych plików. W kampaniach tych zastosowano dwa sposoby dystrybucji i trzy formaty plików. Złośliwe pliki były dołączone do e-maili lub były zawarte w linkach obecnych w e-mailu. Plikami były dokumenty PUB ze złośliwymi makropoleceniami, pliki PDF zawierające adresy URL do plików JavaScript lub po prostu JavaScript bez pośrednika.
Należy jednak wspomnieć, że Screenshotter może być rozprzestrzeniane przy użyciu innych technik niż malspam i złośliwe reklamy. Malware jest zwykle dystrybuowane poprzez wykorzystanie phishingu i socjotechniki. To oprogramowanie jest zwykle zamaskowane lub dołączone do zwykłych programów/mediów.
Oprócz opisanych wcześniej metod dystrybucji, złośliwe oprogramowanie jest szeroko rozprzestrzeniane poprzez pobieranie typu drive-by (podstępne/oszukańcze), oszustwa internetowe, podejrzane źródła pobierania (np. sieci udostępniania peer-to-peer, witryny z bezpłatnym oprogramowaniem i bezpłatnym hostingiem plików, itp.), nielegalne narzędzia do aktywacji programów („łamania" programów) i fałszywe aktualizacje.
Jak uniknąć instalacji malware?
Niezwykle istotne jest ostrożne podejście do przychodzących e-maili, wiadomości prywatnych/błyskawicznych i innych. Odradzamy otwieranie załączników lub linków znalezionych w podejrzanych/nieistotnych wiadomościach, ponieważ mogą one być zaraźliwe.
Zalecamy używanie wersji pakietu Microsoft Office po 2010 roku, ponieważ posiadają one tryb „Widoku chronionego", który uniemożliwia automatyczne wykonywanie makropoleceń.
Ponadto wszystkie pliki do pobrania muszą być pobierane z oficjalnych i zweryfikowanych kanałów. Aktywacja i aktualizacja oprogramowania przy użyciu legalnych funkcji/narzędzi jest równie ważna, ponieważ nielegalne narzędzia aktywacyjne („łamania" zabezpieczeń oprogramowania") i aktualizatory stron trzecich mogą zawierać złośliwe oprogramowanie.
Musimy podkreślić, że posiadanie i aktualizowanie renomowanego programu antywirusowego jest kluczem do bezpieczeństwa urządzenia i użytkownika. Programy bezpieczeństwa muszą być używane do regularnego skanowania systemu i usuwania wykrytych zagrożeń/problemów. Jeśli uważasz, że twój komputer jest już zainfekowany, zalecamy wykonanie skanowania za pomocą Combo Cleaner, aby automatycznie usunąć obecne złośliwe oprogramowanie.
Zrzut ekranu e-maila spamowego dystrybuującego malware Screenshotter:

Tekst prezentowany w tej wiadomości e-mail:
Hi there,
Please judge my business presentation, your opinion is important to me.
Get Demo
I will be pleased to get your responses as quickly as possible.
Best wishes
Zrzut ekranu kolejnego e-maila spamowego dystrybuującego malware Screenshotter:
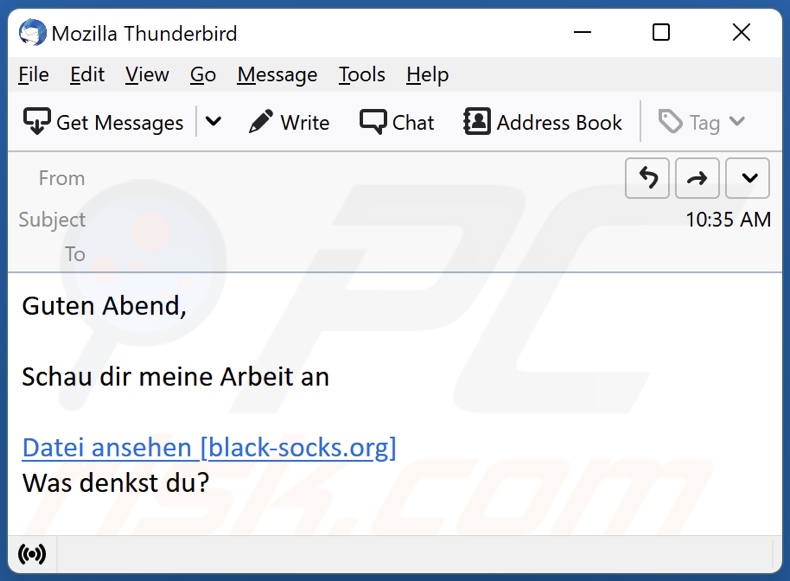
Tekst prezentowany w tej wiadomości e-mail:
Guten Abend,
Schau dir meine Arbeit an
Datei ansehen [black-socks.org]
Was denkst du?
Natychmiastowe automatyczne usunięcie malware:
Ręczne usuwanie zagrożenia może być długim i skomplikowanym procesem, który wymaga zaawansowanych umiejętności obsługi komputera. Combo Cleaner to profesjonalne narzędzie do automatycznego usuwania malware, które jest zalecane do pozbycia się złośliwego oprogramowania. Pobierz je, klikając poniższy przycisk:
▼ POBIERZ Combo Cleaner
Bezpłatny skaner sprawdza, czy twój komputer został zainfekowany. Aby korzystać z w pełni funkcjonalnego produktu, musisz kupić licencję na Combo Cleaner. Dostępny jest 7-dniowy bezpłatny okres próbny. Combo Cleaner jest własnością i jest zarządzane przez Rcs Lt, spółkę macierzystą PCRisk. Przeczytaj więcej. Pobierając jakiekolwiek oprogramowanie wyszczególnione na tej stronie zgadzasz się z naszą Polityką prywatności oraz Regulaminem.
Szybkie menu:
- Czym jest Screenshotter?
- KROK 1. Manualne usuwanie malware Screenshotter.
- KROK 2. Sprawdź, czy twój komputer jest czysty.
Jak manualnie usunąć malware?
Ręczne usuwanie malware jest skomplikowanym zadaniem. Zwykle lepiej jest pozwolić programom antywirusowym lub anty-malware zrobić to automatycznie. Aby usunąć to malware zalecamy użycie Combo Cleaner.
Jeśli chcesz manualnie usunąć malware, pierwszym krokiem jest zidentyfikowanie jego nazwy. Oto przykład podejrzanego programu uruchomionego na komputerze użytkownika:

Jeśli sprawdziłeś listę programów uruchomionych na komputerze, na przykład używając menedżera zadań i zidentyfikowałeś program, który wygląda podejrzanie, powinieneś wykonać te kroki:
 Pobierz program o nazwie Autoruns. Pokazuje on automatycznie uruchamiane aplikacje, rejestr i lokalizacje plików systemowych:
Pobierz program o nazwie Autoruns. Pokazuje on automatycznie uruchamiane aplikacje, rejestr i lokalizacje plików systemowych:

 Uruchom ponownie swój komputer w trybie awaryjnym:
Uruchom ponownie swój komputer w trybie awaryjnym:
Użytkownicy Windows XP i Windows 7: Uruchom komputer w trybie awaryjnym. Kliknij Start, kliknij Zamknij, kliknij Uruchom ponownie, kliknij OK. Podczas procesu uruchamiania komputera naciśnij kilkakrotnie klawisz F8 na klawiaturze, aż zobaczysz menu Opcje zaawansowane systemu Windows, a następnie wybierz z listy opcję Tryb awaryjny z obsługą sieci.

Film pokazujący jak uruchomić system Windows 7 w „Trybie awaryjnym z obsługą sieci":
Użytkownicy Windows 8: Uruchom system Windows 8 w trybie awaryjnym z obsługą sieci — przejdź do ekranu startowego systemu Windows 8, wpisz Zaawansowane, w wynikach wyszukiwania wybierz Ustawienia. Kliknij Zaawansowane opcje uruchamiania, a w otwartym oknie „Ogólne ustawienia komputera" wybierz Zaawansowane uruchamianie.
Kliknij przycisk „Uruchom ponownie teraz". Twój komputer zostanie teraz ponownie uruchomiony w „Zaawansowanym menu opcji uruchamiania". Kliknij przycisk „Rozwiąż problemy", a następnie kliknij przycisk „Opcje zaawansowane". Na ekranie opcji zaawansowanych kliknij „Ustawienia uruchamiania".
Kliknij przycisk „Uruchom ponownie". Twój komputer uruchomi się ponownie na ekranie Ustawienia uruchamiania. Naciśnij klawisz F5, aby uruchomić komputer w trybie awaryjnym z obsługą sieci.

Film pokazujący, jak uruchomić Windows 8 w „Trybie awaryjnym z obsługą sieci":
Użytkownicy Windows 10: Kliknij logo Windows i wybierz ikonę Zasilania. W otwartym menu kliknij „Uruchom ponownie" przytrzymując przycisk „Shift" na klawiaturze. W oknie „Wybierz opcję" kliknij przycisk „Rozwiązywanie problemów", a następnie wybierz opcję „Opcje zaawansowane".
W menu opcji zaawansowanych wybierz „Ustawienia uruchamiania" i kliknij przycisk „Uruchom ponownie". W następnym oknie powinieneś kliknąć przycisk „F5" na klawiaturze. Spowoduje to ponowne uruchomienie systemu operacyjnego w trybie awaryjnym z obsługą sieci.

Film pokazujący jak uruchomić Windows 10 w „Trybie awaryjnym z obsługą sieci":
 Wyodrębnij pobrane archiwum i uruchom plik Autoruns.exe.
Wyodrębnij pobrane archiwum i uruchom plik Autoruns.exe.

 W aplikacji Autoruns kliknij „Opcje" u góry i odznacz opcje „Ukryj puste lokalizacje" oraz „Ukryj wpisy Windows". Po tej procedurze kliknij ikonę „Odśwież".
W aplikacji Autoruns kliknij „Opcje" u góry i odznacz opcje „Ukryj puste lokalizacje" oraz „Ukryj wpisy Windows". Po tej procedurze kliknij ikonę „Odśwież".

 Sprawdź listę dostarczoną przez aplikację Autoruns i znajdź plik malware, który chcesz usunąć.
Sprawdź listę dostarczoną przez aplikację Autoruns i znajdź plik malware, który chcesz usunąć.
Powinieneś zapisać pełną ścieżkę i nazwę. Zauważ, że niektóre malware ukrywa swoje nazwy procesów pod prawidłowymi nazwami procesów systemu Windows. Na tym etapie bardzo ważne jest, aby unikać usuwania plików systemowych. Po znalezieniu podejrzanego programu, który chcesz usunąć, kliknij prawym przyciskiem myszy jego nazwę i wybierz „Usuń".

Po usunięciu malware za pomocą aplikacji Autoruns (zapewnia to, że malware nie uruchomi się automatycznie przy następnym uruchomieniu systemu), należy wyszukać jego nazwę na komputerze. Przed kontynuowaniem należy włączyć ukryte pliki i foldery. Jeśli znajdziesz plik malware, upewnij się, że go usunąłeś.

Uruchom ponownie komputer w normalnym trybie. Wykonanie poniższych czynności powinno pomóc w usunięciu malware z twojego komputera. Należy pamiętać, że ręczne usuwanie zagrożeń wymaga zaawansowanych umiejętności obsługi komputera. Zaleca się pozostawienie usuwania malware programom antywirusowym i zabezpieczającym przed malware.
Te kroki mogą nie działać w przypadku zaawansowanych infekcji malware. Jak zawsze lepiej jest uniknąć infekcji niż później próbować usunąć malware. Aby zapewnić bezpieczeństwo swojego komputera, należy zainstalować najnowsze aktualizacje systemu operacyjnego i korzystać z oprogramowania antywirusowego. Aby mieć pewność, że twój komputer jest wolny od infekcji malware, zalecamy jego skanowanie za pomocą Combo Cleaner.
Często zadawane pytania (FAQ)
Mój komputer jest zainfekowany malware Screenshotter. Czy trzeba sformatować urządzenie pamięci masowej, aby się go pozbyć?
Nie, usunięcie większości szkodliwych programów nie wymaga formatowania.
Jakie są największe problemy, jakie może powodować złośliwe oprogramowanie Screenshotter?
Zagrożenia stwarzane przez infekcję zależą od możliwości programu w zakresie sposobu działania cyberprzestępców. Screenshotter jest przeznaczony do robienia zrzutów ekranu w ukryciu. Zaobserwowano, że stanowi integralną część kampanii szkodliwego oprogramowania, które wprowadzają do systemów wiele złośliwych komponentów, w tym wyrafinowane programy kradnące informacje. Dlatego takie infekcje mogą skutkować poważnymi problemami prywatności, znacznymi stratami finansowymi, a nawet kradzieżą tożsamości.
Jaki jest cel malware Screenshotter?
W większości przypadków złośliwe oprogramowanie służy do generowania przychodów. Kampanie wykorzystujące Screenshotter były wykorzystywane przeciwko różnym firmom/organizacjom, a za atakami stoi wyraźna motywacja finansowa. Należy jednak wspomnieć, że malware jest również wykorzystywane do zabawiania atakujących, przeprowadzania osobistych wendet, zakłócania procesów (np. stron internetowych, usług itp.), szpiegostwa korporacyjnego, a nawet przeprowadzania ataków na tle politycznym/geopolitycznym.
Jak malware Screenshotter przeniknęło do mojego komputera?
Odnotowano, że Screenshotter rozprzestrzeniało się za pośrednictwem złośliwych reklam Google i, w dość dużym stopniu, za pośrednictwem wiadomości spamowych. Nie są jednak wykluczone inne metody dystrybucji.
Złośliwe oprogramowanie rozsyła się głównie poprzez e-maile/wiadomości spamowe, złośliwe reklamy, pobrania metodą drive-by, oszustwa internetowe, podejrzane kanały pobierania (np. witryny z freeware i stron trzecich, sieci udostępniania P2P itp.), fałszywe aktualizacje i nielegalne narzędzia do aktywacji oprogramowania („łamania" zabezpieczeń oprogramowania). Co więcej, niektóre złośliwe programy mogą samodzielnie rozsyłać się za pośrednictwem sieci lokalnych i wymiennych urządzeń pamięci masowej (np. zewnętrznych dysków twardych, dysków flash USB itp.).
Czy Combo Cleaner ochroni mnie przed złośliwym oprogramowaniem?
Tak, Combo Cleaner jest w stanie wykryć i usunąć prawie wszystkie znane infekcje złośliwym oprogramowaniem. Należy wspomnieć, że wykonanie pełnego skanowania systemu jest niezbędne, ponieważ wyrafinowane malware ma tendencję do ukrywania się głęboko w systemach.

▼ Pokaż dyskusję