Wirus ransomware ZILLA (.ZILLA) - opcje usuwania i deszyfrowania
![]() Napisany przez Tomasa Meskauskasa,
Napisany przez Tomasa Meskauskasa,
Jakim rodzajem złośliwego oprogramowania jest ZILLA?
ZILLA to oprogramowanie ransomware, które odkryliśmy podczas badania próbek złośliwego oprogramowania przesłanych do VirusTotal. Nasze badania wykazały, że ZILLA jest częścią rodziny Dharma. Po dostaniu się do systemu ZILLA szyfruje pliki, zmienia nazwy wszystkich zaszyfrowanych plików, wyświetla wyskakujące okienko (żądanie okupu) i tworzy plik tekstowy o nazwie "ZILLA-INFO.txt" (kolejne żądanie okupu).
To oprogramowanie ransomware zmienia nazwy plików, dołączając identyfikator ofiary, adres e-mail filezilla@cock.li i rozszerzenie ".ZILLA". Na przykład zmienia "1.jpg" na "1.jpg.id-9ECFA84E.[filezilla@cock.li].ZILLA", "2.png" na "2.png.id-9ECFA84E.[filezilla@cock.li].ZILLA" i tak dalej.
Zrzut ekranu plików zaszyfrowanych przez to oprogramowanie ransomware:
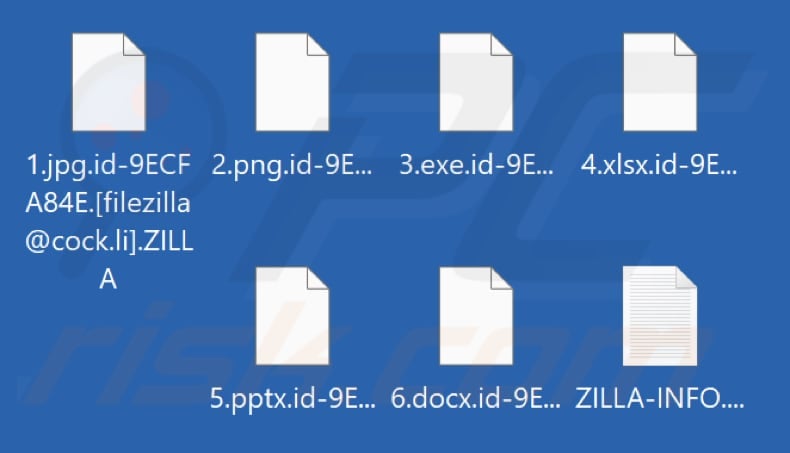
Przegląd noty okupu ZILLA
Nota z żądaniem okupu nakazuje ofierze wysłanie wiadomości e-mail na adres filezilla@cock.li i podanie w niej swojego identyfikatora. W przypadku braku odpowiedzi w ciągu 12 godzin, należy skontaktować się z filezilla@cyberfear.com. Notatka oferuje również ofierze wysłanie do 3 plików (mniej niż 3 MB każdy i niezawierających cennych informacji) w celu bezpłatnego odszyfrowania przed dokonaniem płatności.
Ostrzega również przed zmianą nazwy zaszyfrowanych plików lub korzystaniem z narzędzi deszyfrujących innych firm, co może prowadzić do trwałej utraty danych lub dodatkowych kosztów.
Więcej szczegółów na temat oprogramowania ransomware
Zazwyczaj cyberprzestępcy stojący za atakami ransomware są jedynymi, którzy mogą odszyfrować pliki (posiadają narzędzia deszyfrujące). Jednak nie zawsze dostarczają narzędzia deszyfrujące po dokonaniu płatności. Dlatego ofiary nie powinny ufać atakującym, aby uniknąć utraty nie tylko danych, ale także pieniędzy.
Ofiary mogą odzyskać pliki bez płacenia okupu, jeśli mają kopie zapasowe danych lub mogą znaleźć narzędzia deszyfrujące innych firm. Ponadto zdecydowanie zaleca się usunięcie oprogramowania ransomware, aby uniknąć dodatkowego szyfrowania. Usunięcie ransomware zapobiega również jego rozprzestrzenianiu się w sieci lokalnej.
Należy zauważyć, że oprogramowanie ransomware z rodziny Dharma szyfruje zarówno pliki lokalne, jak i udostępnione w sieci, wyłącza zaporę ogniową i usuwa kopie w tle woluminów. Oprogramowanie ransomware zapewnia trwałość, kopiując się do ścieżki "%LOCALAPPDATA%" i rejestrując się przy użyciu określonych kluczy uruchamiania. Ponadto gromadzi dane o lokalizacji i może wykluczyć niektóre z góry określone lokalizacje.
Ransomware w ogólności
Ransomware to rodzaj złośliwego oprogramowania, którego cyberprzestępcy używają do żądania zapłaty w zamian za narzędzia deszyfrujące. Zazwyczaj ofiary nie mogą uzyskać dostępu do swoich plików bez zapłaty, chyba że mają kopie zapasowe lub narzędzia deszyfrujące innych firm. Aby chronić ważne pliki przed atakami ransomware, zaleca się przechowywanie ich na zdalnym serwerze lub urządzeniu pamięci masowej offline.
Przykładami różnych wariantów ransomware są LostInfo, GameCrypt i RADAR.
Jak ransomware zainfekowało mój komputer?
Podmioty stanowiące zagrożenie stosują różne metody, aby nakłonić użytkowników do zainfekowania komputerów. Ukrywają oprogramowanie ransomware w pirackim oprogramowaniu, narzędziach do łamania zabezpieczeń i generatorach kluczy, wysyłają fałszywe wiadomości e-mail ze złośliwymi załącznikami lub linkami, wykorzystują luki w przestarzałym oprogramowaniu lub systemach operacyjnych, tworzą złośliwe reklamy itp.
Cyberprzestępcy wykorzystują również sieci P2P, programy do pobierania stron trzecich, zainfekowane lub wprowadzające w błąd strony internetowe, oszustwa związane z pomocą techniczną, bezpłatne witryny hostujące pliki i podobne kanały, aby nakłonić użytkowników do pobrania i uruchomienia złośliwego oprogramowania na ich komputerach.
Warianty ransomware należące do rodziny Dharma zazwyczaj infekują systemy za pośrednictwem podatnych usług RDP, często wykorzystując ataki siłowe lub słownikowe na źle zarządzane dane uwierzytelniające.
| Nazwa | ZILLA virus |
| Typ zagrożenia | Ransomware, Wirus kryptograficzny, Blokada plików |
| Rozszerzenie zaszyfrowanych plików | .ZILLA |
| Wiadomość z żądaniem okupu | Wyskakujące okno, ZILLA-INFO.txt |
| Czy dostępny jest darmowy deszyfrator? | Nie |
| Cyberprzestępca Kontakt | filezilla@cock.li, filezilla@cyberfear.com |
| Nazwy wykryć | Avast (Win32:RansomX-gen [Ransom]), Combo Cleaner (Trojan.Ransom.Crysis.E), ESET-NOD32 (Wariant Win32/Filecoder.Crysis.P), Kaspersky (Trojan-Ransom.Win32.Crusis.to), Microsoft (Ransom:Win32/Wadhrama!pz), Pełna lista wykryć (VirusTotal) |
| Objawy | Nie można otworzyć plików przechowywanych na komputerze, wcześniej działające pliki mają teraz inne rozszerzenie (na przykład my.docx.locked). Na pulpicie wyświetlany jest komunikat z żądaniem okupu. Cyberprzestępcy żądają zapłaty okupu (zwykle w bitcoinach) w celu odblokowania plików. |
| Dodatkowe informacje | ZILLA jest częścią rodziny Dharma |
| Metody dystrybucji | Zainfekowane załączniki do wiadomości e-mail (makra), strony internetowe z torrentami, złośliwe reklamy. |
| Uszkodzenia | Wszystkie pliki są zaszyfrowane i nie można ich otworzyć bez zapłacenia okupu. Wraz z infekcją ransomware mogą zostać zainstalowane dodatkowe trojany wykradające hasła i złośliwe oprogramowanie. |
| Usuwanie malware (Windows) | Aby usunąć możliwe infekcje malware, przeskanuj komputer profesjonalnym oprogramowaniem antywirusowym. Nasi analitycy bezpieczeństwa zalecają korzystanie z Combo Cleaner. |
Jak chronić się przed infekcjami ransomware?
Uważaj na pliki i linki prezentowane w nieoczekiwanych wiadomościach e-mail od nieznanych nadawców i unikaj interakcji z reklamami, wyskakującymi okienkami, przyciskami, linkami lub innymi treściami w podejrzanych witrynach. Unikaj pobierania pirackiego oprogramowania lub narzędzi służących do obejścia aktywacji. Zawsze pobieraj oprogramowanie i pliki z oficjalnych stron internetowych i renomowanych sklepów z aplikacjami.
Regularnie skanuj swój system w poszukiwaniu zagrożeń za pomocą niezawodnego narzędzia bezpieczeństwa i aktualizuj system operacyjny oraz całe oprogramowanie. Jeśli twój komputer jest już zainfekowany ZILLA, zalecamy uruchomienie skanowania za pomocą Combo Cleaner, aby automatycznie wyeliminować to ransomware.
Zrzut ekranu notatki okupu ZILLA (okno pop-up):
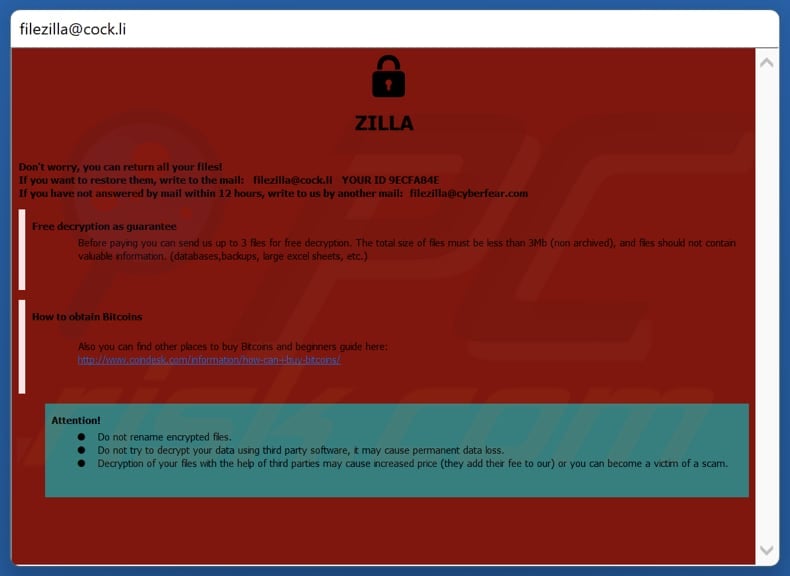
Tekst w tej nocie okupu:
ZILLA
Don't worry, you can return all your files!
If you want to restore them, write to the mail: filezilla@cock.li YOUR ID -
If you have not answered by mail within 12 hours, write to us by another mail:filezilla@cyberfear.com
Free decryption as guarantee
Before paying you can send us up to 3 files for free decryption. The total size of files must be less than 3Mb (non archived), and files should not contain valuable information. (databases,backups, large excel sheets, etc.)
How to obtain BitcoinsAlso you can find other places to buy Bitcoins and beginners guide here:
hxxp://www.coindesk.com/information/how-can-i-buy-bitcoins/
Attention!
Do not rename encrypted files.
Do not try to decrypt your data using third party software, it may cause permanent data loss.
Decryption of your files with the help of third parties may cause increased price (they add their fee to our) or you can become a victim of a scam.
Zrzut ekranu pliku tekstowego ZILLA ("ZILLA-INFO.txt"):
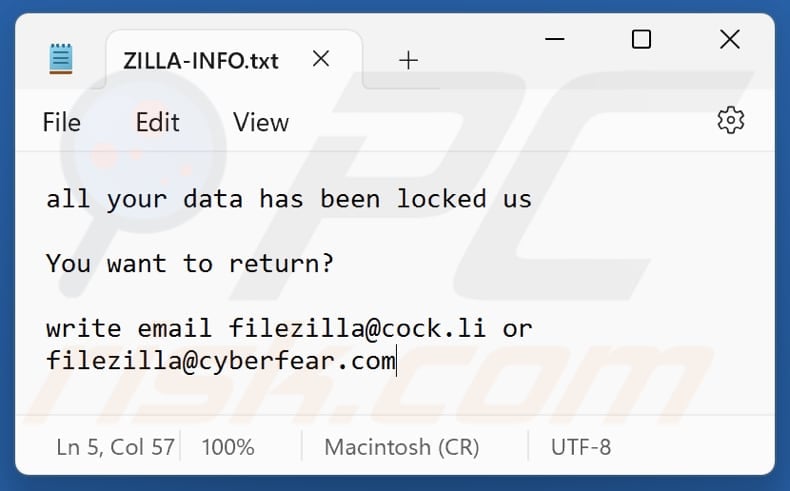
Tekst w tym pliku:
all your data has been locked us
You want to return?
write email filezilla@cock.li or filezilla@cyberfear.com
Usuwanie ransomware ZILLA:
Natychmiastowe automatyczne usunięcie malware:
Ręczne usuwanie zagrożenia może być długim i skomplikowanym procesem, który wymaga zaawansowanych umiejętności obsługi komputera. Combo Cleaner to profesjonalne narzędzie do automatycznego usuwania malware, które jest zalecane do pozbycia się złośliwego oprogramowania. Pobierz je, klikając poniższy przycisk:
▼ POBIERZ Combo Cleaner
Bezpłatny skaner sprawdza, czy twój komputer został zainfekowany. Aby korzystać z w pełni funkcjonalnego produktu, musisz kupić licencję na Combo Cleaner. Dostępny jest 7-dniowy bezpłatny okres próbny. Combo Cleaner jest własnością i jest zarządzane przez Rcs Lt, spółkę macierzystą PCRisk. Przeczytaj więcej. Pobierając jakiekolwiek oprogramowanie wyszczególnione na tej stronie zgadzasz się z naszą Polityką prywatności oraz Regulaminem.
Film sugerujący, jakie kroki należy podjąć w przypadku infekcji ransomware:
Szybkie menu:
- Czym jest ZILLA virus?
- KROK 1. Zgłaszanie ransomware władzom.
- KROK 2. Izolowanie zainfekowanego urządzenia.
- KROK 3. Identyfikacja infekcji ransomware.
- KROK 4. Szukanie narzędzi do odszyfrowania ransomware.
- KROK 5. Przywracanie plików za pomocą narzędzi odzyskiwania danych.
- KROK 6. Tworzenie kopii zapasowych danych.
Jeśli jesteś ofiarą ataku ransomware, zalecamy zgłoszenie tego incydentu władzom. Przekazując informacje organom ścigania, pomożesz w śledzeniu cyberprzestępczości i potencjalnie w ściganiu napastników. Oto lista organów władzy, do których należy zgłosić atak ransomware. Pełną listę lokalnych centrów cyberbezpieczeństwa oraz informacje o tym, dlaczego należy zgłaszać ataki ransomware, możesz przeczytać w tym artykule.
Lista władz lokalnych, do których należy zgłaszać ataki ransomware (wybierz jedną w zależności od swojego adresu zamieszkania):
USA - Internet Crime Complaint Centre IC3
Wielka Brytania - Action Fraud
Hiszpania - Policía Nacional
Francja - Ministère de l'Intérieur
Niemcy - Polizei
Włochy - Polizia di Stato
Holandia - Politie
Polska - Policja
Portugalia - Polícia Judiciária
Izolowanie zainfekowanego urządzenia:
Niektóre infekcje typu ransomware są zaprojektowane do szyfrowania plików na zewnętrznych urządzeniach pamięci masowej, infekowania ich, a nawet rozsyłania w całej sieci lokalnej. Z tego powodu bardzo ważne jest jak najszybsze odizolowanie zainfekowanego urządzenia (komputera).
Krok 1: Odłącz się od internetu.
Najłatwiejszym sposobem odłączenia komputera od internetu jest odłączenie kabla Ethernet od płyty głównej. Jednak niektóre urządzenia są połączone przez sieć bezprzewodową, a dla niektórych użytkowników (szczególnie tych, którzy nie są szczególnie obeznani z technologią), odłączenie kabli może się wydawać kłopotliwe. Dlatego możesz również odłączyć system ręcznie za pomocą Panelu sterowania:
Przejdź do „Panelu sterowania", kliknij pasek wyszukiwania w prawym górnym rogu ekranu, wpisz „Centrum sieci i udostępniania" i wybierz wynik wyszukiwania:: 
W lewym górnym rogu okna kliknij opcję „Zmień ustawienia adaptera":
Kliknij prawym przyciskiem myszy każdy punkt połączenia i wybierz „Wyłącz". Po wyłączeniu system nie będzie już połączony z internetem. Aby ponownie włączyć punkty połączeń, po prostu kliknij ponownie prawym przyciskiem myszy i wybierz opcję „Włącz".
Krok 2: Odłącz wszystkie urządzenia pamięci masowej.
Jak wspomniano powyżej, ransomware może szyfrować dane i infiltrować wszystkie urządzenia pamięci podłączone do komputera. Z tego powodu wszystkie zewnętrzne urządzenia pamięci masowej (dyski flash, przenośne dyski twarde itp.) należy natychmiast odłączyć. Jednak zdecydowanie zalecamy wysunięcie każdego urządzenia przed odłączeniem, aby zapobiec uszkodzeniu danych:
Przejdź do „Mój komputer", kliknij prawym przyciskiem myszy każde podłączone urządzenie i wybierz „Wysuń":
Krok 3: Wyloguj się z kont pamięci w chmurze.
Niektóre programy typu ransomware mogą porywać oprogramowanie, które obsługuje dane przechowywane w "Chmurze". Dlatego dane mogą zostać uszkodzone/zaszyfrowane. Z tego powodu należy wylogować się ze wszystkich kont pamięci w chmurze w przeglądarkach i innego powiązanego oprogramowania. Należy również rozważyć tymczasowe odinstalowanie oprogramowania do zarządzania chmurą, aż infekcja zostanie całkowicie usunięta.
Identyfikacja infekcji ransomware:
Aby właściwie poradzić sobie z infekcją, należy ją najpierw zidentyfikować. Niektóre infekcje ransomware wykorzystują notatki z żądaniem okupu jako wprowadzenie (zobacz poniższy plik tekstowy ransomware WALDO).

Jest to jednak rzadkie. W większości przypadków infekcje ransomware dostarczają bardziej bezpośrednie wiadomości stwierdzające, że dane są zaszyfrowane, a ofiary muszą zapłacić jakiś okup. Należy pamiętać, że infekcje ransomware generują zwykle wiadomości o różnych nazwach plików (na przykład "_readme.txt", "READ-ME.txt", "DECRYPTION_INSTRUCTIONS.txt", "DECRYPT_FILES.html" itp.). Dlatego użycie nazwy notatki z żądaniem okupu może wydawać się dobrym sposobem na zidentyfikowanie infekcji. Problem polega na tym, że większość z tych nazw ma charakter ogólny, a niektóre infekcje używają tych samych nazw, mimo że dostarczane wiadomości są różne, a same infekcje nie są ze sobą powiązane. Dlatego używanie samej nazwy pliku wiadomości może być nieskuteczne, a nawet prowadzić do trwałej utraty danych (na przykład próbując odszyfrować dane za pomocą narzędzi zaprojektowanych do różnych infekcji ransomware, użytkownicy prawdopodobnie trwale uszkodzą pliki, a odszyfrowanie nie będzie już możliwe nawet z odpowiednim narzędziem).
Innym sposobem identyfikacji infekcji ransomware jest sprawdzenie rozszerzenia pliku, które jest dołączane do każdego zaszyfrowanego pliku. Infekcje ransomware są często nazwane na podstawie dołączanych przez nie rozszerzeń (zobacz poniżej pliki zaszyfrowane przez ransomware Qewe).

Ta metoda jest jednak skuteczna tylko wtedy, gdy dołączone rozszerzenie jest unikalne - wiele infekcji ransomware dołącza ogólne rozszerzenie (na przykład ".encrypted", ".enc", ".crypted", ".locked" itp.). W takich przypadkach identyfikacja ransomware po dołączonym rozszerzeniu staje się niemożliwa.
Jednym z najłatwiejszych i najszybszych sposobów zidentyfikowania infekcji ransomware jest skorzystanie z witryny ID Ransomware. Ta usługa obsługuje większość istniejących infekcji ransomware. Ofiary po prostu przesyłają wiadomość z żądaniem okupu i/lub jeden zaszyfrowany plik (radzimy przesłać oba, jeśli to możliwe).

Ransomware zostanie zidentyfikowane w ciągu kilku sekund, a użytkownik otrzyma różne informacje, takie jak nazwę rodziny malware, do której należy infekcja, czy można ją odszyfrować itd.
Przykład 1 (ransomware Qewe [Stop/Djvu]):

Przykład 2 (ransomware .iso [Phobos]):

Jeśli zdarzy się, że twoje dane zostaną zaszyfrowane przez ransomware, które nie jest obsługiwane przez ID Ransomware, zawsze możesz spróbować przeszukać internet, używając określonych słów kluczowych (na przykład tytułu wiadomości z żądaniem okupu, rozszerzenia pliku, podanych adresów e-mail do kontaktu, adresów portfeli kryptowalutowych itp.).
Szukanie narzędzi do odszyfrowania ransomware:
Algorytmy szyfrowania używane przez większość infekcji ransomware są niezwykle wyrafinowane i jeśli szyfrowanie jest wykonane prawidłowo, tylko programista może odzyskać dane. Dzieje się tak, ponieważ odszyfrowanie wymaga określonego klucza, który jest generowany podczas szyfrowania. Przywrócenie danych bez klucza jest niemożliwe. W większości przypadków cyberprzestępcy przechowują klucze na zdalnym serwerze, zamiast używać zainfekowanej maszyny jako hosta. Dharma (CrySis), Phobos i inne rodziny infekcji ransomware high-end są praktycznie bezbłędne, a zatem przywrócenie zaszyfrowanych danych bez udziału ich programistów jest po prostu niemożliwe. Mimo to istnieją dziesiątki infekcji typu ransomware, które są słabo rozwinięte i zawierają szereg wad (na przykład używają identycznych kluczy szyfrowania/odszyfrowania dla każdej ofiary, klucze są przechowywane lokalnie itp.). Dlatego zawsze sprawdzaj dostępne narzędzia odszyfrowujące pod kątem ransomware, które zainfekowało twój komputer.
Szukanie odpowiedniego narzędzia odszyfrowującego w internecie może być bardzo frustrujące. Dlatego zalecamy skorzystanie z projektu No More Ransom Project, a tutaj znajdują się informacje przydatne do zidentyfikowania infekcji ransomware. Witryna projektu No More Ransom Project zawiera sekcję "Narzędzia odszyfrowywania" z paskiem wyszukiwania. Wprowadź nazwę zidentyfikowanego ransomware, a wyświetlone zostaną wszystkie dostępne narzędzia odszyfrowujące (jeśli takie istnieją).

Przywracanie plików za pomocą narzędzi odzyskiwania danych.
W zależności od sytuacji (jakości infekcji ransomware, typu zastosowanego algorytmu szyfrowania itp.) może być możliwe odzyskanie danych za pomocą narzędzi innych firm. Dlatego radzimy, aby skorzystać z narzędzia Recuva opracowanego przez CCleaner. Narzędzie to obsługuje ponad tysiąc typów danych (grafikę, wideo, audio, dokumenty itp.) i jest bardzo intuicyjne (do odzyskania danych potrzeba niewielkiej wiedzy). Ponadto, funkcja odzyskiwania jest całkowicie bezpłatna.
Krok 1: Wykonaj skanowanie.
Uruchom aplikację Recuva i postępuj zgodnie z instrukcjami kreatora. Zostaniesz poproszony o wyświetlenie kilku okien, w których możesz wybrać typy plików do wyszukania, lokalizacje do przeskanowania itp. Wszystko, co musisz zrobić, to wybrać żądane opcje i rozpocząć skanowanie. Zalecamy włączenie "Głębokiego skanu" przed rozpoczęciem. W przeciwnym razie możliwości skanowania aplikacji będą ograniczone.

Poczekaj, aż Recuva zakończy skanowanie. Czas skanowania zależy od ilości plików (zarówno pod względem liczby, jak i rozmiaru), które skanujesz (na przykład skanowanie kilkuset gigabajtów może zająć ponad godzinę). Dlatego zachowaj cierpliwość podczas procesu skanowania. Odradzamy również zmianę lub usuwanie istniejących plików, ponieważ może to zakłócać skanowanie. Jeśli dodasz dodatkowe dane (na przykład pobieranie plików/materiałów) podczas skanowania, wydłuży to proces:

Krok 2: Odzyskaj dane.
Po zakończeniu procesu wybierz foldery/pliki, które chcesz odzyskać, i po prostu kliknij „Odzyskaj". Pamiętaj, że do przywrócenia danych potrzeba trochę wolnego miejsca na dysku:

Tworzenie kopii zapasowych danych.
Właściwe zarządzanie plikami i tworzenie kopii zapasowych jest niezbędne dla bezpieczeństwa danych. Dlatego zawsze bądź bardzo ostrożny i myśl z wyprzedzeniem.
Zarządzanie partycjami: Zalecamy przechowywanie danych na wielu partycjach i unikanie przechowywania ważnych plików na partycji zawierającej cały system operacyjny. Jeśli będziesz w sytuacji, w której nie możesz uruchomić systemu i będziesz zmuszony sformatować dysk, na którym jest zainstalowany system operacyjny (w większości przypadków jest to miejsce, w którym ukrywają się infekcje malware), utracisz wszystkie dane przechowywane na tym dysku. Jest to zaleta posiadania wielu partycji: jeśli masz całe urządzenie pamięci przypisane do jednej partycji, będziesz zmuszony usunąć wszystko, jednak utworzenie wielu partycji i prawidłowe przydzielenie danych pozwala zapobiec takim problemom. Możesz łatwo sformatować jedną partycję bez wpływu na pozostałe - dzięki temu jedna zostanie wyczyszczona, a pozostałe pozostaną nietknięte, a twoje dane zostaną zapisane. Zarządzanie partycjami jest dość proste, a wszystkie niezbędne informacje można znaleźć na stronie dokumentacji Microsoft.
Kopie zapasowe danych: Jedną z najbardziej niezawodnych metod tworzenia kopii zapasowych jest korzystanie z zewnętrznego urządzenia pamięci masowej i odłączenie go. Skopiuj swoje dane na zewnętrzny dysk twardy, pendrive, dysk SSD, HDD lub inne urządzenie pamięci zdalnej, odłącz je oraz przechowuj w suchym miejscu, z dala od słońca i ekstremalnych temperatur. Ta metoda jest jednak dość nieefektywna, ponieważ kopie zapasowe danych i aktualizacje muszą być wykonywane regularnie. Możesz także skorzystać z usługi w chmurze lub serwera zdalnego. Tutaj wymagane jest połączenie internetowe i zawsze istnieje ryzyko naruszenia bezpieczeństwa, chociaż jest to naprawdę rzadkie.
Zalecamy używanie Microsoft OneDrive do tworzenia kopii zapasowych plików. OneDrive umożliwia przechowywanie osobistych plików i danych w chmurze, synchronizowanie plików między komputerami i urządzeniami mobilnymi, umożliwiając dostęp do plików i ich edycję na wszystkich urządzeniach z systemem Windows. OneDrive pozwala zapisywać, udostępniać i wyświetlać podgląd plików, uzyskiwać dostęp do historii pobierania, przenosić, usuwać i zmieniać nazwy plików, a także tworzyć nowe foldery i wiele więcej.
Możesz tworzyć kopie zapasowe najważniejszych folderów i plików na komputerze (foldery Pulpit, Dokumenty i Obrazy). Niektóre z bardziej znaczących funkcji OneDrive obejmują przechowywanie wersji plików, dzięki czemu starsze wersje plików są przechowywane do 30 dni. OneDrive zawiera kosz do recyklingu, w którym wszystkie usunięte pliki są przechowywane przez ograniczony czas. Usunięte pliki nie są liczone jako część przydziału użytkownika.
Usługa jest zbudowana w technologii HTML5 i umożliwia przesyłanie plików do 300 MB poprzez przeciąganie i upuszczanie do przeglądarki internetowej lub do 10 GB za pośrednictwem aplikacji OneDrive na komputer. Dzięki OneDrive możesz pobierać całe foldery jako pojedynczy plik ZIP zawierający do 10 000 plików, chociaż jedno pobranie nie może przekraczać 15 GB.
OneDrive oferuje 5 GB bezpłatnej przestrzeni dyskowej, a dodatkowe opcje 100 GB, 1 TB i 6 TB są dostępne za opłatą opartą na subskrypcji. Możesz uzyskać jeden z tych planów przestrzeni dyskowej, kupując dodatkową przestrzeń dyskową osobno lub w ramach subskrypcji Office 365.
Tworzenie kopii zapasowej danych:
Proces tworzenia kopii zapasowej jest taki sam dla wszystkich typów plików i folderów. Oto jak utworzyć kopię zapasową plików za pomocą Microsoft OneDrive
Krok 1: Wybierz pliki/foldery, których kopie zapasowe chcesz wykonać.

Kliknij ikonę chmury OneDrive, aby otworzyć menu OneDrive. W tym menu możesz dostosować ustawienia kopii zapasowej plików.

Kliknij Pomoc i ustawienia, a następnie z menu rozwijanego wybierz Ustawienia.

Przejdź do zakładki Kopia zapasowa i kliknij Zarządzaj kopią zapasową.

W tym menu możesz wybrać kopię zapasową Pulpitu i całego znajdującego się na nim pliku, a także folderów Dokumenty i Obrazy, ponownie ze wszystkimi plikami w nich. Kliknij Rozpocznij tworzenie kopii zapasowej.
Teraz, gdy dodasz plik lub folder w folderach Pulpit oraz Dokumenty i Obrazy, ich kopia zapasowa zostanie automatycznie utworzona w OneDrive.
Aby dodać foldery i pliki poza lokalizacjami przedstawionymi powyżej, musisz dodać je ręcznie.

Otwórz Eksplorator plików i przejdź do lokalizacji folderu/pliku, którego kopię zapasową chcesz utworzyć. Wybierz element, kliknij go prawym przyciskiem myszy i kliknij Kopiuj.

Następnie przejdź do OneDrive, kliknij prawym przyciskiem myszy w dowolnym miejscu w oknie i kliknij Wklej. Alternatywnie możesz po prostu przeciągnąć i upuścić plik do OneDrive. OneDrive automatycznie utworzy kopię zapasową folderu/pliku.

Wszystkie pliki dodane do folderu OneDrive są automatycznie archiwizowane w chmurze. Zielone kółko ze znacznikiem wyboru wskazuje, że plik jest dostępny zarówno lokalnie, jak i w usłudze OneDrive oraz że wersja pliku jest taka sama w obu. Niebieska ikona chmury wskazuje, że plik nie został zsynchronizowany i jest dostępny tylko w usłudze OneDrive. Ikona synchronizacji wskazuje, że plik jest obecnie synchronizowany.

Aby uzyskać dostęp do plików znajdujących się tylko w usłudze OneDrive w trybie online, przejdź do menu rozwijanego Pomoc i ustawienia oraz wybierz opcję Wyświetl online.

Krok 2: Przywróć uszkodzone pliki.
OneDrive zapewnia synchronizację plików, więc wersja pliku na komputerze jest tą samą wersją w chmurze. Jeśli jednak ransomware zaszyfrowało twoje pliki, możesz skorzystać z funkcji historii wersji OneDrive, która pozwoli ci przywrócić wersje plików sprzed zaszyfrowania.
Microsoft 365 ma funkcję wykrywania ransomware, która powiadamia użytkownika o zaatakowaniu plików OneDrive i prowadzi przez proces przywracania plików. Należy jednak zauważyć, że jeśli nie masz płatnej subskrypcji Microsoft 365, otrzymasz bezpłatnie tylko jedno wykrycie i odzyskanie pliku.
Jeśli pliki OneDrive zostaną usunięte, uszkodzone lub zainfekowane przez malware, możesz przywrócić całą usługę OneDrive do poprzedniego stanu. Oto, jak możesz przywrócić cały OneDrive:

1. Jeśli jesteś zalogowany za pomocą konta osobistego, kliknij ikonę zębatki Ustawienia u góry strony. Następnie kliknij Opcje i wybierz Przywróć OneDrive.
Jeśli jesteś zalogowany na konto służbowe lub szkolne, kliknij ikonę Ustawień u góry strony. Następnie kliknij Przywróć OneDrive.
2. Na stronie Przywróć OneDrive wybierz datę z listy rozwijanej. Pamiętaj, że jeśli przywracasz pliki po automatycznym wykryciu ransomware, zostanie dla ciebie wybrana data przywrócenia.
3. Po skonfigurowaniu wszystkich opcji przywracania plików, kliknij Przywróć, aby cofnąć wszystkie wybrane działania.
Najlepszym sposobem uniknięcia szkód spowodowanych infekcjami ransomware jest regularne tworzenie kopii zapasowych.
Często zadawane pytania (FAQ)
Jak zhakowano mój komputer i jak hakerzy zaszyfrowali moje pliki?
Podmioty stanowiące zagrożenie wykorzystują różne metody infekowania komputerów, w tym ukrywanie oprogramowania ransomware w pirackim oprogramowaniu, wysyłanie fałszywych wiadomości e-mail ze złośliwymi linkami lub załącznikami, wykorzystywanie luk w przestarzałym oprogramowaniu i tworzenie złośliwych reklam. Wykorzystują również sieci P2P, zewnętrzne programy do pobierania, zwodnicze strony internetowe i oszustwa związane z pomocą techniczną. Warianty ransomware Dharma często infekują systemy za pośrednictwem podatnych usług RDP.
Jak otworzyć pliki ".ZILLA"?
Twoje pliki zostały zaszyfrowane przez ransomware. Aby uzyskać do nich dostęp, potrzebujesz narzędzia deszyfrującego.
Gdzie powinienem szukać bezpłatnych narzędzi deszyfrujących dla ransomware ZILLA?
W przypadku ataku ransomware powinieneś sprawdzić stronę projektu No More Ransom (więcej informacji powyżej).
Mogę zapłacić dużo pieniędzy, czy możecie odszyfrować dla mnie pliki?
Nie oferujemy usług deszyfrowania. Pliki zaszyfrowane przez oprogramowanie ransomware zazwyczaj nie mogą zostać odszyfrowane bez pomocy oryginalnych twórców, chyba że oprogramowanie ransomware ma luki w zabezpieczeniach. Każda strona trzecia twierdząca, że oferuje płatne odszyfrowanie, jest prawdopodobnie pośrednikiem lub oszustem.
Czy Combo Cleaner pomoże mi usunąć ransomware ZILLA?
Tak, Combo Cleaner przeskanuje komputer i usunie aktywne infekcje ransomware. Jednakże, chociaż oprogramowanie antywirusowe ma kluczowe znaczenie dla usunięcia infekcji, nie może odszyfrować zaszyfrowanych plików.
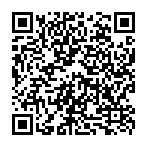
▼ Pokaż dyskusję