Jak usunąć Rusty Droid z urządzeń z Androidem
![]() Napisany przez Tomasa Meskauskasa,
Napisany przez Tomasa Meskauskasa,
Jakim malware jest Rusty Droid?
Rusty Droid to nazwa nadana konkretnemu typowi złośliwego oprogramowania znanego jako trojan dostępu zdalnego (RAT), którego celem są głównie użytkownicy Androida. Trojan zdalnego dostępu to złośliwy program, którego zadaniem jest potajemna infiltracja urządzenia użytkownika, w tym przypadku smartfona z systemem Android. Rusty Droid umożliwia cyberprzestępcom uzyskanie nieautoryzowanego zdalnego dostępu i kontroli nad zainfekowanym urządzeniem.
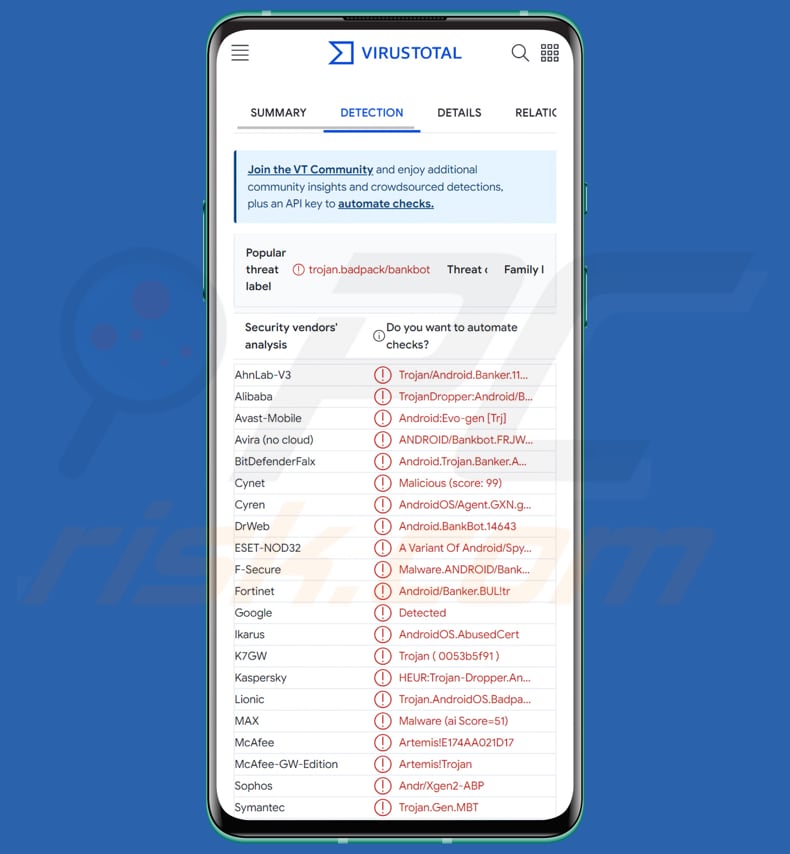
Szczegółowe informacje o Rusty Droid
Jedną z charakterystycznych cech Rusty Droid jest jego wszechstronność. Może angażować się w szeroką gamę szkodliwych działań, w tym wysyłać wiadomości SMS i spam, przechwytywać e-maile z kont Gmail, a nawet czytać wiadomości SMS i powiadomienia push na urządzeniu. Takie możliwości pozwalają mu naruszyć prywatność użytkowników i wykraść poufne informacje.
Rusty Droid może również działać jako keylogger. Dyskretnie rejestruje każde naciśnięcie klawisza na zainfekowanym urządzeniu, przechwytując hasła, dane logowania, dane karty kredytowej i wiadomości osobiste. Dane te są następnie przesyłane cyberprzestępcom, którzy mogą je wykorzystać do celów finansowych lub do innych złośliwych celów, narażając ofiary na kradzież tożsamości i oszustwa.
Oprócz naruszenia prywatności Rusty Droid może wyrządzić znaczne szkody finansowe. Ma zdolność do kradzieży fraz początkowych dla portfeli kryptowalutowych, co może prowadzić do kradzieży cennych zasobów cyfrowych. Dodatkowo może inicjować połączenia na numery o podwyższonej opłacie, co skutkuje stratami finansowymi dla ofiary.
Aby spotęgować swoje złośliwe zamiary, Rusty Droid może eskalować swoje uprawnienia, aby uzyskać kontrolę administracyjną nad urządzeniem. Dzięki temu może blokować ekran, wyciszać urządzenie, otwierać łącza w przeglądarkach, czyścić dane aplikacji, przeglądać listę zainstalowanych aplikacji, a nawet zdalnie uruchamiać aplikacje.
| Nazwa | Trojan zdalnego dostępu Rusty Droid |
| Typ zagrożenia | Złośliwe oprogramowanie na Androida, złośliwa aplikacja, niechciana aplikacja. |
| Nazwy wykrycia | Avast-Mobile (Android:Evo-gen [Trj]), Combo Cleaner (Android.Trojan.Banker.ACV), ESET-NOD32 (wariant Android/Spy.Banker.BUL), Kaspersky (HEUR:Trojan-Dropper.AndroidOS.Badpack.g), Pełna lista (VirusTotal) |
| Objawy | Urządzenie działa wolno, ustawienia systemu są zmieniane bez zgody użytkownika, pojawiają się podejrzane aplikacje, znacznie wzrasta zużycie danych i baterii, przeglądarki przekierowują na podejrzane strony internetowe, pojawiają się natrętne reklamy. |
| Metody dystrybucji | Zainfekowane załączniki e-maili, złośliwe reklamy online, socjotechnika, zwodnicze aplikacje, oszukańcze strony internetowe. |
| Zniszczenie | Skradzione dane osobowe (prywatne wiadomości, loginy/hasła itp.), zmniejszona wydajność urządzenia, szybkie rozładowywanie się baterii, zmniejszona prędkość Internetu, ogromne straty danych, straty pieniężne, skradziona tożsamość i nie tylko. |
| Usuwanie malware (Android) | Aby usunąć możliwe infekcje malware, przeskanuj urządzenie przenośne profesjonalnym oprogramowaniem antywirusowym. Nasi analitycy bezpieczeństwa zalecają korzystanie z Combo Cleaner. |
Wniosek
Podsumowując, Rusty Droid stanowi potężne i podstępne zagrożenie dla użytkowników Androida, zdolne do infiltrowania urządzeń w ukryciu i wyrafinowaniu. Jego zróżnicowany zakres możliwości, od rejestrowania naciśnięć klawiszy po kradzież kryptowalut, stwarza poważne ryzyko dla prywatności, bezpieczeństwa i kondycji finansowej użytkowników.
Aby chronić się przed Rusty Droidem i podobnym złośliwym oprogramowaniem, użytkownicy muszą zachować czujność i priorytetowo traktować najlepsze praktyki w zakresie cyberbezpieczeństwa. Więcej przykładów RAT-ów atakujących użytkowników Androida to AIRAVAT, Pekka i Gigabud.
Jak Rusty Droid dostał się na moje urządzenie?
Użytkownicy infekują swoje urządzenia z Androidem na różne sposoby, często nieświadomie narażając swoje smartfony i tablety na złośliwe oprogramowanie i zagrożenia bezpieczeństwa. Jedną z powszechnych metod jest pobieranie i instalowanie aplikacji z niezweryfikowanych lub zewnętrznych źródeł. Praktyka ta może wprowadzić malware udające legalne aplikacje.
Inną drogą infekcji jest phishing, podczas którego użytkownicy mogą klikać linki lub otwierać załączniki e-maili z nieznanych lub podejrzanych źródeł, nieumyślnie zapraszając złośliwe oprogramowanie na swoje urządzenia. Odwiedzanie zainfekowanych lub złośliwych witryn może prowadzić do pobierania plików typu „drive-by", automatycznie umieszczając złośliwe oprogramowanie na urządzeniu bez zgody użytkownika.
Jak uniknąć instalacji malware?
Zachowaj ostrożność podczas pobierania aplikacji, weryfikując ich legalność i pobierając je wyłącznie z zaufanych sklepów z aplikacjami, takich jak Google Play. Stosuj praktyki bezpiecznego przeglądania, unikając podejrzanych lub niezweryfikowanych witryn i klikając wyłącznie linki pochodzące z zaufanych źródeł. Przed instalacją sprawdź uprawnienia aplikacji, upewniając się, że są one zgodne z zamierzoną funkcjonalnością aplikacji.
Zachowaj ostrożność w przypadku napotkania podejrzanych e-maili i wiadomości. Regularnie aktualizuj system operacyjny i zainstalowane aplikacje, aby załatać luki i zwiększyć bezpieczeństwo urządzenia. Zainstaluj renomowane aplikacje antywirusowe lub aplikacje zabezpieczające urządzenia mobilne.
Panel administracyjny Rusty Droid:

Szybkie menu:
- Wprowadzenie
- Jak usunąć historię przeglądania z przeglądarki Chrome?
- Jak wyłączyć powiadomienia przeglądarki w przeglądarce Chrome?
- Jak przywrócić przeglądarkę Chrome?
- Jak usunąć historię przeglądania z przeglądarki Firefox?
- Jak wyłączyć powiadomienia przeglądarki w przeglądarce Firefox?
- Jak przywrócić przeglądarkę Firefox?
- Jak odinstalować potencjalnie niechciane i/lub złośliwe aplikacje?
- Jak uruchomić urządzenie z Androidem w "Trybie awaryjnym"?
- Jak sprawdzić wykorzystanie baterii przez różne aplikacje?
- Jak sprawdzić zużycie danych przez różne aplikacje?
- Jak zainstalować najnowsze aktualizacje oprogramowania?
- Jak przywrócić system do jego stanu domyślnego?
- Jak wyłączyć aplikacje, które mają uprawnienia administratora?
Usuń historię przeglądania z przeglądarki Chrome:

Stuknij przycisk „Menu" (trzy kropki w prawym górnym rogu ekranu) i w otwartym menu rozwijanym wybierz „Historię".

Stuknij „Wyczyść dane przeglądania". Wybierz zakładkę „ZAAWANSOWANE". Wybierz zakres czasu i typy danych, które chcesz usunąć i stuknij „Wyczyść dane".
Wyłącz powiadomienia przeglądarki w przeglądarce Chrome:

Stuknij przycisk „Menu" (trzy kropki w prawym górnym rogu ekranu) i w otwartym menu rozwijanym wybierz „Ustawienia".

Przewiń w dół, aż zobaczysz opcję „Ustawienia witryny" i kliknij ją. Przewiń w dół, aż zobaczysz opcję „Powiadomienia" i stuknij ją.

Znajdź witryny, które wyświetlają powiadomienia przeglądarki. Stuknij je i kliknij „Wyczyść i zresetuj". Spowoduje to usunięcie uprawnień przyznanych tym witrynom w celu wyświetlania powiadomień. Jednak, jeśli ponownie odwiedzisz tę samą witrynę może ona ponownie poprosić o zgodę. Możesz wybrać czy udzielić tych uprawnień, czy nie (jeśli zdecydujesz się odmówić, witryna przejdzie do sekcji „Zablokowane" i nie będzie już prosić o zgodę).
Przywróć przeglądarkę Chrome:

Przejdź do sekcji „Ustawienia". Przewiń w dół, aż zobaczysz „Aplikacje" i stuknij tę opcję.

Przewiń w dół, aż znajdziesz aplikację „Chrome". Wybierz ją i stuknij opcję „Pamięć".

Stuknij „ZARZĄDZAJ PAMIĘCIĄ", a następnie „WYCZYŚĆ WSZYSTKIE DANE" i potwierdź czynność, stukając „OK". Pamiętaj, że przywrócenie przeglądarki usunie wszystkie przechowywane w niej dane. W związku z tym wszystkie zapisane loginy/hasła, historia przeglądania, ustawienia niestandardowe i inne dane zostaną usunięte. Będziesz także musiał ponownie zalogować się do wszystkich stron internetowych.
Usuń historię przeglądania z przeglądarki Firefox:

Stuknij przycisk „Menu" (trzy kropki w prawym górnym rogu ekranu) i w otwartym menu rozwijanym wybierz „Historię".

Przewiń w dół, aż zobaczysz „Wyczyść prywatne dane" i stuknij tę opcję. Wybierz typy danych, które chcesz usunąć i stuknij „WYCZYŚĆ DANE".
Wyłącz powiadomienia przeglądarki w przeglądarce Firefox:

Odwiedź witrynę, która wyświetla powiadomienia przeglądarki. Stuknij ikonę wyświetlaną po lewej stronie paska adresu URL (ikona niekoniecznie będzie oznaczać „Kłódkę") i wybierz „Edytuj ustawienia witryny".

W otwartym okienku pop-up zaznacz opcję „Powiadomienia" i stuknij „WYCZYŚĆ".
Przywróć przeglądarkę Firefox:

Przejdź do „Ustawień". Przewiń w dół, aż zobaczysz „Aplikacje" i stuknij tę opcję.

Przewiń w dół, aż znajdziesz aplikację „Firefox". Wybierz ją i wybierz opcję „Pamięć".

Stuknij „WYCZYŚĆ DANE" i potwierdź akcję stukając „USUŃ". Pamiętaj, że przywrócenie przeglądarki usunie wszystkie przechowywane w niej dane. W związku z tym wszystkie zapisane loginy/hasła, historia przeglądania, ustawienia niestandardowe i inne dane zostaną usunięte. Będziesz także musiał ponownie zalogować się do wszystkich stron internetowych.
Odinstaluj potencjalnie niechciane i/lub złośliwe aplikacje:

Przejdź do „Ustawień". Przewiń w dół, aż zobaczysz „Aplikacje" i stuknij tę opcję.

Przewiń w dół, aż zobaczysz potencjalnie niechcianą i/lub złośliwą aplikację. Wybierz ją i stuknij „Odinstaluj". Jeśli z jakiegoś powodu nie możesz usunąć wybranej aplikacji (np. wyświetla się komunikat o błędzie), spróbuj użyć „Trybu awaryjnego".
Uruchom urządzenie z Androidem w „Trybie awaryjnym":
„Tryb awaryjny" w systemie operacyjnym Android tymczasowo wyłącza uruchamianie wszystkich aplikacji innych firm. Korzystanie z tego trybu to dobry sposób na diagnozowanie i rozwiązywanie różnych problemów (np. usuwanie złośliwych aplikacji, które uniemożliwiają to, gdy urządzenie działa „normalnie").

Naciśnij przycisk „Zasilanie" i przytrzymaj go, aż zobaczysz ekran „Wyłącz". Stuknij ikonę „Wyłącz" i przytrzymaj ją. Po kilku sekundach pojawi się opcja „Tryb awaryjny" i będzie ją kliknąć, aby ponownie uruchomić urządzenie.
Sprawdź zużycie baterii przez różne aplikacje:

Przejdź do „Ustawień". Przewiń w dół, aż zobaczysz opcję „Konserwacja urządzenia" i stuknij ją.

Stuknij „Baterię" i sprawdź użycie każdej aplikacji. Legalne/oryginalne aplikacje są zaprojektowane tak, aby zużywać jak najmniej energii, aby zapewnić najlepsze wrażenia użytkownika i oszczędzać energię. Dlatego wysokie zużycie baterii może wskazywać, że aplikacja jest złośliwa.
Sprawdź wykorzystanie danych przez różne aplikacje:

Przejdź do „Ustawień". Przewiń w dół, aż zobaczysz opcję „Połączenia" i stuknij ją.

Przewiń w dół, aż zobaczysz „Użycie danych" i wybierz tę opcję. Podobnie jak w przypadku baterii, legalne/oryginalne aplikacje są zaprojektowane tak, aby maksymalnie zminimalizować zużycie danych. Dlatego znaczne wykorzystanie danych może wskazywać na obecność złośliwej aplikacji. Pamiętaj, że niektóre złośliwe aplikacje mogą być zaprojektowane do działania tylko wtedy, gdy urządzenie jest połączone z siecią bezprzewodową. Z tego powodu należy sprawdzić użycie danych mobilnych i Wi-Fi.

Jeśli znajdziesz aplikację, która wykorzystuje znaczące dane, mimo że nigdy jej nie używasz, zdecydowanie zalecamy jej natychmiastowe odinstalowanie.
Zainstaluj najnowsze aktualizacje oprogramowania:
Utrzymywanie aktualności oprogramowania to dobra praktyka zapewniająca bezpieczeństwo urządzeń. Producenci urządzeń nieustannie publikują różne łatki bezpieczeństwa i aktualizacje Androida, aby naprawić błędy i luki, które mogą być wykorzystywane przez cyberprzestępców. Nieaktualny system jest znacznie bardziej podatny na ataki. Dlatego zawsze należy upewnić się, że oprogramowanie urządzenia jest aktualne.

Przejdź do „Ustawień". Przewiń w dół, aż zobaczysz opcję „Aktualizacje oprogramowania" i stuknij ją.

Stuknij opcję „Pobierz aktualizacje ręcznie" i sprawdź, czy są dostępne aktualizacje. Jeśli tak, zainstaluj je natychmiast. Zalecamy również włączenie opcji „Pobieraj aktualizacje automatycznie". Pozwoli to systemowi powiadomić cię o wydaniu aktualizacji i/lub zainstalować ją automatycznie.
Przywróć system do stanu domyślnego:
Wykonanie „Resetu do ustawień fabrycznych" to dobry sposób na usunięcie wszystkich niechcianych aplikacji, przywrócenie ustawień systemowych do wartości domyślnych i ogólne wyczyszczenie urządzenia. Pamiętaj również, że wszystkie dane w urządzeniu zostaną usunięte, w tym zdjęcia, pliki wideo/audio, numery telefonów (przechowywane w urządzeniu, a nie na karcie SIM), wiadomości SMS itd. Oznacza to, że urządzenie zostanie przywrócone do stanu początkowego/fabrycznego.
Możesz także przywrócić podstawowe ustawienia systemowe lub po prostu ustawienia sieciowe.

Przejdź do „Ustawienia". Przewiń w dół, aż zobaczysz opcję „Informacje o telefonie" i stuknij ją.

Przewiń w dół, aż zobaczysz opcję „Przywróć" i stuknij ją. Teraz wybierz akcję, którą chcesz wykonać:
„Przywróć ustawienia" – przywróć wszystkie ustawienia systemowe do domyślnych;
„Przywróć ustawienia sieciowe" – przywróć wszystkie ustawienia związane z siecią do domyślnych;
„Przywróć dane fabryczne" – przywróć cały system i całkowicie usuń wszystkie zapisane dane.
Wyłącz aplikacje, które mają uprawnienia administratora:
Jeśli złośliwa aplikacja uzyska uprawnienia administratora, może poważnie uszkodzić system. Aby urządzenie było jak najbardziej bezpieczne, należy zawsze sprawdzać, które aplikacje mają takie uprawnienia i wyłączać te, które nie powinny.

Przejdź do „Ustawień". Przewiń w dół, aż zobaczysz opcję „Blokadę ekranu i bezpieczeństwo" i stuknij ją.

Przewiń w dół, aż zobaczysz „Inne ustawienia zabezpieczeń". Stuknij tę opcję, a następnie stuknij „Aplikacje administratora urządzenia".

Zidentyfikuj aplikacje, które nie powinny mieć uprawnień administratora. Stuknij je, a następnie stuknij „WYŁĄCZ".
Często zadawane pytania (FAQ)
Moje urządzenie jest zainfekowane malware Rusty Droid. Czy powinienem sformatować urządzenie pamięci masowej, aby się go pozbyć?
Zamiast od razu przechodzić do skrajnego etapu formatowania urządzenia pamięci masowej, który należy traktować jako ostateczną opcję, rozsądnie jest zbadać alternatywne metody. Zalecamy korzystanie z zaufanych narzędzi antywirusowych i chroniących przed malware, takich jak Combo Cleaner, w celu usunięcia złośliwego oprogramowania Rusty Droid.
Jakie są największe problemy, jakie może powodować złośliwe oprogramowanie?
Komputery zainfekowane malware mogą powodować różne negatywne konsekwencje, w tym naruszenia danych, straty finansowe, szyfrowanie danych, naruszenia prywatności, przerwy w działaniu systemu, późniejsze infekcje i inne szkodliwe skutki.
Jaki jest cel Rusty Droida?
Celem Rusty Droid jest działanie jako trojan zdalnego dostępu (RAT) atakujący urządzenia z systemem Android. Jego głównym celem jest uzyskanie nieautoryzowanego zdalnego dostępu i kontroli nad zainfekowanymi smartfonami lub tabletami z systemem Android. Rusty Droid może wykonywać szereg złośliwych działań, w tym między innymi kradzież danych, szpiegowanie użytkownika, rejestrowanie klawiszy, kradzież kryptowalut, inicjowanie połączeń o podwyższonej opłacie i manipulowanie ustawieniami urządzenia.
Jak malware przeniknęło do mojego urządzenia?
Złośliwe oprogramowanie rozprzestrzenia się zwykle za pomocą metod phishingu i strategii manipulacji społecznościowych, obejmujących taktyki takie jak zwodnicze powiadomienia systemowe i złośliwe wiadomości spamowe. Ponadto użytkownicy mogą nieświadomie pozyskać złośliwe oprogramowanie podczas przeglądania zwodniczych stron, klikania niewiarygodnych reklam lub pobierania plików z sieci peer-to-peer i podobnych źródeł.
Czy Combo Cleaner ochroni mnie przed złośliwym oprogramowaniem?
Combo Cleaner jest wyposażony w możliwość wykrywania i usuwania zdecydowanej większości infekcji złośliwym oprogramowaniem. Wyjątkowo zaawansowane malware może osadzić się głęboko w systemie. Dlatego też dokładne skanowanie systemu staje się konieczne, aby skutecznie wyeliminować ukryte zagrożenia.

▼ Pokaż dyskusję