Jak usunąć Xamalicious z urządzeń z Androidem
![]() Napisany przez Tomasa Meskauskasa, (zaktualizowany)
Napisany przez Tomasa Meskauskasa, (zaktualizowany)
Czym jest Xamalicious?
Xamalicious to malware typu backdoor skierowane do użytkowników Androida. To złośliwe oprogramowanie składa się przy użyciu Xamarin, ramek typu open source. Xamalicious ma na celu zdobycie uprawnień dostępności. Po uzyskaniu tych uprawnień Xamalicious może uruchomić pobieranie ładunku drugiego etapu.

Szczegółowe informacje o Xamalicious
Po wykonaniu ładunku dostarczonego przez Xamalicious, wstrzyknięte malware może przejąć pełną kontrolę nad zainfekowanym urządzeniem, wykorzystując obszerne uprawnienia Xamalicious uzyskane na początkowym etapie. Ładunek ma zdolność niezależnej aktualizacji głównego APK, umożliwiając malware działanie jako oprogramowanie szpiegujące lub trojan bankowy bez konieczności wkładu lub zaangażowania ofiary.
Odkryto połączenie między Xamalicious a aplikacją reklamową o nazwie „Magnet Cash". Ta aplikacja angażuje automatyczne kliknięcia reklam, instaluje aplikacje i przeprowadza inne działania w celu wygenerowania zarobków. Oznacza to, że cyberprzestępcy stojące za tymi zagrożeniami są motywowane korzyściami finansowymi i prawdopodobnie wykorzystują oszustwo reklamowe jako kluczowy cel Xamalicious.
Ponad dwadzieścia aplikacji zostało zidentyfikowanych jako przewoźniki dla backdoora Xamalicious. Te aplikacje obejmują różne kategorie, takie jak zdrowie, gry, horoskopy i wydajność. Większość tych aplikacji jest obecnie dostępna do pobrania na rynkach innych firm.
Ważne jest, aby wspomnieć, że Xamalicious zbiera różnorodne informacje o urządzeniu przed wstrzyknięciem ładunku. Zebrane dane obejmują identyfikator Androida, wersję systemu operacyjnego, konfigurację USB, status ADB, lokalizację urządzenia, szczegóły procesora i inne informacje.
| Nazwa | Backdoor Xamalicious |
| Typ zagrożenia | Złośliwe oprogramowanie na Androida, złośliwa aplikacja, backdoor |
| Nazwy wykrycia | AhnLab-V3 (Trojan/Android.XAgent.1214836), Avira (ANDROID/Piom.zrtio), ESET-NOD32 (Android/Xamalicious.F), Kaspersky (HEUR:Trojan.AndroidOS.Piom.bbot), Pełna lista (VirusTotal) |
| Objawy | Urządzenie działa wolno, ustawienia systemu są zmieniane bez zgody użytkownika, pojawiają się podejrzane aplikacje, znacznie wzrasta zużycie danych i baterii, przeglądarki przekierowują na podejrzane strony internetowe, pojawiają się natrętne reklamy. |
| Metody dystrybucji | Inżynieria społeczna, zwodnicze aplikacje, zewnętrzne sklepy z aplikacjami. |
| Zniszczenie | Skradzione dane osobowe (prywatne wiadomości, loginy/hasła itp.), zmniejszona wydajność urządzenia, szybkie rozładowywanie się baterii, zmniejszona prędkość internetu, ogromne straty danych, straty pieniężne, skradziona tożsamość (złośliwe aplikacje mogą wykorzystywać aplikacje komunikacyjne). |
| Usuwanie malware (Android) | Aby usunąć możliwe infekcje malware, przeskanuj urządzenie przenośne profesjonalnym oprogramowaniem antywirusowym. Nasi analitycy bezpieczeństwa zalecają korzystanie z Combo Cleaner. |
Wniosek
Podsumowując, Xamalicious reprezentuje wyrafinowane malware obierające za cel Androida. Jego zdolność do wstrzykiwania ładunku drugiego etapu sprawia, że jest to silne narzędzie do złośliwych czynności. Ładunki upuszczane za pośrednictwem Xamalicious mogą prowadzić do poważnych konsekwencji, w tym pełnej kontroli zainfekowanego urządzenia, nieautoryzowanego dostępu do poufnych informacji oraz potencjału angażowania się w nieuczciwe działania.
Więcej przykładów malware na Androida to TrickMo, Kamran i GoldDigger.
Jak Xamalicious dostało się na moje urządzenie?
Xamalicious jest dystrybuowane za pośrednictwem aplikacji związanych ze zdrowiem, grami, wydajnością i horoskopami, występującymi głównie w sklepach z innymi aplikacjami. Niektóre z tych aplikacji to 3D Skin Editor dla PE Minecraft, Astrological Navigator: Daily Horoscope & Tarot, Auto Click Repeater, Count Easy Calorie Calculator i Essential Horoscope na Androida.
Xamalicious może wstrzyknąć swój ładunek po udzieleniu zainfekowanej zgody na umożliwienie usług dostępności.
Jak uniknąć instalacji malware?
Wybieraj instalację aplikacji wyłącznie z oficjalnych sklepów z aplikacjami, takimi jak Google Play. Zachowaj ostrożność przy przyznawaniu uprawnień aplikacjom podczas instalacji, zapewniając, że niepotrzebne lub podejrzane aplikacje nie zostaną zatwierdzone. Regularnie aktualizuj system operacyjny urządzenia i zainstalowane aplikacje.
Używaj renomowanego produktu bezpieczeństwa na urządzenia mobilne. Przeglądaj opinie aplikacji przed jej pobraniem i instalacją. Zachowaj ostrożność podczas klikania podejrzanych linków w e-mailach, wiadomościach lub stronach internetowych.
Aplikacja powiązane z Xamalicious (źródło: mcafee.com):
Lista aplikacji powiązanych z Xamalicious:
- 3D Skin Editor dla PE Minecraft
- Astrological Navigator: Daily Horoscope & Tarot
- Auto Click Repeater
- Count Easy Calorie Calculator
- Essential Horoscope na Androida
- LetterLink
- Logo Maker Pro
- NUMEROLOGY: PERSONAL HOROSCOPE & NUMBER PREDICTIONS
- Sound Volume Booster
- Sound Volume Extender
- Step Keeper: Easy Pedometer
- Track Your Sleep
- Universal Calculator
Szybkie menu:
- Wprowadzenie
- Jak usunąć historię przeglądania z przeglądarki Chrome?
- Jak wyłączyć powiadomienia przeglądarki w przeglądarce Chrome?
- Jak przywrócić przeglądarkę Chrome?
- Jak usunąć historię przeglądania z przeglądarki Firefox?
- Jak wyłączyć powiadomienia przeglądarki w przeglądarce Firefox?
- Jak przywrócić przeglądarkę Firefox?
- Jak odinstalować potencjalnie niechciane i/lub złośliwe aplikacje?
- Jak uruchomić urządzenie z Androidem w "Trybie awaryjnym"?
- Jak sprawdzić zużycie baterii przez różne aplikacje?
- Jak sprawdzić zużycie danych przez różne aplikacje?
- Jak zainstalować najnowsze aktualizacje oprogramowania?
- Jak przywrócić przeglądarkę system to its default state?
- Jak wyłączyć aplikacje, które mają uprawnienia administratora?
Usuń historię przeglądania z przeglądarki Chrome:

Stuknij przycisk „Menu" (trzy kropki w prawym górnym rogu ekranu) i w otwartym menu rozwijanym wybierz „Historię".

Stuknij „Wyczyść dane przeglądania". Wybierz zakładkę „ZAAWANSOWANE". Wybierz zakres czasu i typy danych, które chcesz usunąć i stuknij „Wyczyść dane".
Wyłącz powiadomienia przeglądarki w przeglądarce Chrome:

Stuknij przycisk „Menu" (trzy kropki w prawym górnym rogu ekranu) i w otwartym menu rozwijanym wybierz „Ustawienia".

Przewiń w dół, aż zobaczysz opcję „Ustawienia witryny" i kliknij ją. Przewiń w dół, aż zobaczysz opcję „Powiadomienia" i stuknij ją.

Znajdź witryny, które wyświetlają powiadomienia przeglądarki. Stuknij je i kliknij „Wyczyść i zresetuj". Spowoduje to usunięcie uprawnień przyznanych tym witrynom w celu wyświetlania powiadomień. Jednak, jeśli ponownie odwiedzisz tę samą witrynę może ona ponownie poprosić o zgodę. Możesz wybrać czy udzielić tych uprawnień, czy nie (jeśli zdecydujesz się odmówić, witryna przejdzie do sekcji „Zablokowane" i nie będzie już prosić o zgodę).
Przywróć przeglądarkę Chrome:

Przejdź do sekcji „Ustawienia". Przewiń w dół, aż zobaczysz „Aplikacje" i stuknij tę opcję.

Przewiń w dół, aż znajdziesz aplikację „Chrome". Wybierz ją i stuknij opcję „Pamięć".

Stuknij „ZARZĄDZAJ PAMIĘCIĄ", a następnie „WYCZYŚĆ WSZYSTKIE DANE" i potwierdź czynność, stukając „OK". Pamiętaj, że przywrócenie przeglądarki usunie wszystkie przechowywane w niej dane. W związku z tym wszystkie zapisane loginy/hasła, historia przeglądania, ustawienia niestandardowe i inne dane zostaną usunięte. Będziesz także musiał ponownie zalogować się do wszystkich stron internetowych.
Usuń historię przeglądania z przeglądarki Firefox:

Stuknij przycisk „Menu" (trzy kropki w prawym górnym rogu ekranu) i w otwartym menu rozwijanym wybierz „Historię".

Przewiń w dół, aż zobaczysz „Wyczyść prywatne dane" i stuknij tę opcję. Wybierz typy danych, które chcesz usunąć i stuknij „WYCZYŚĆ DANE".
Wyłącz powiadomienia przeglądarki w przeglądarce Firefox:

Odwiedź witrynę, która wyświetla powiadomienia przeglądarki. Stuknij ikonę wyświetlaną po lewej stronie paska adresu URL (ikona niekoniecznie będzie oznaczać „Kłódkę") i wybierz „Edytuj ustawienia witryny".

W otwartym okienku pop-up zaznacz opcję „Powiadomienia" i stuknij „WYCZYŚĆ".
Przywróć przeglądarkę Firefox:

Przejdź do „Ustawień". Przewiń w dół, aż zobaczysz „Aplikacje" i stuknij tę opcję.

Przewiń w dół, aż znajdziesz aplikację „Firefox". Wybierz ją i wybierz opcję „Pamięć".

Stuknij „WYCZYŚĆ DANE" i potwierdź akcję stukając „USUŃ". Pamiętaj, że przywrócenie przeglądarki usunie wszystkie przechowywane w niej dane. W związku z tym wszystkie zapisane loginy/hasła, historia przeglądania, ustawienia niestandardowe i inne dane zostaną usunięte. Będziesz także musiał ponownie zalogować się do wszystkich stron internetowych.
Odinstaluj potencjalnie niechciane i/lub złośliwe aplikacje:

Przejdź do „Ustawień". Przewiń w dół, aż zobaczysz „Aplikacje" i stuknij tę opcję.

Przewiń w dół, aż zobaczysz potencjalnie niechcianą i/lub złośliwą aplikację. Wybierz ją i stuknij „Odinstaluj". Jeśli z jakiegoś powodu nie możesz usunąć wybranej aplikacji (np. wyświetla się komunikat o błędzie), spróbuj użyć „Trybu awaryjnego".
Uruchom urządzenie z Androidem w „Trybie awaryjnym":
„Tryb awaryjny" w systemie operacyjnym Android tymczasowo wyłącza uruchamianie wszystkich aplikacji innych firm. Korzystanie z tego trybu to dobry sposób na diagnozowanie i rozwiązywanie różnych problemów (np. usuwanie złośliwych aplikacji, które uniemożliwiają to, gdy urządzenie działa „normalnie").

Naciśnij przycisk „Zasilanie" i przytrzymaj go, aż zobaczysz ekran „Wyłącz". Stuknij ikonę „Wyłącz" i przytrzymaj ją. Po kilku sekundach pojawi się opcja „Tryb awaryjny" i będzie ją kliknąć, aby ponownie uruchomić urządzenie.
Sprawdź zużycie baterii przez różne aplikacje:

Przejdź do „Ustawień". Przewiń w dół, aż zobaczysz opcję „Konserwacja urządzenia" i stuknij ją.

Stuknij „Baterię" i sprawdź użycie każdej aplikacji. Legalne/oryginalne aplikacje są zaprojektowane tak, aby zużywać jak najmniej energii, aby zapewnić najlepsze wrażenia użytkownika i oszczędzać energię. Dlatego wysokie zużycie baterii może wskazywać, że aplikacja jest złośliwa.
Sprawdź wykorzystanie danych przez różne aplikacje:

Przejdź do „Ustawień". Przewiń w dół, aż zobaczysz opcję „Połączenia" i stuknij ją.

Przewiń w dół, aż zobaczysz „Użycie danych" i wybierz tę opcję. Podobnie jak w przypadku baterii, legalne/oryginalne aplikacje są zaprojektowane tak, aby maksymalnie zminimalizować zużycie danych. Dlatego znaczne wykorzystanie danych może wskazywać na obecność złośliwej aplikacji. Pamiętaj, że niektóre złośliwe aplikacje mogą być zaprojektowane do działania tylko wtedy, gdy urządzenie jest połączone z siecią bezprzewodową. Z tego powodu należy sprawdzić użycie danych mobilnych i Wi-Fi.

Jeśli znajdziesz aplikację, która wykorzystuje znaczące dane, mimo że nigdy jej nie używasz, zdecydowanie zalecamy jej natychmiastowe odinstalowanie.
Zainstaluj najnowsze aktualizacje oprogramowania:
Utrzymywanie aktualności oprogramowania to dobra praktyka zapewniająca bezpieczeństwo urządzeń. Producenci urządzeń nieustannie publikują różne łatki bezpieczeństwa i aktualizacje Androida, aby naprawić błędy i luki, które mogą być wykorzystywane przez cyberprzestępców. Nieaktualny system jest znacznie bardziej podatny na ataki. Dlatego zawsze należy upewnić się, że oprogramowanie urządzenia jest aktualne.

Przejdź do „Ustawień". Przewiń w dół, aż zobaczysz opcję „Aktualizacje oprogramowania" i stuknij ją.

Stuknij opcję „Pobierz aktualizacje ręcznie" i sprawdź, czy są dostępne aktualizacje. Jeśli tak, zainstaluj je natychmiast. Zalecamy również włączenie opcji „Pobieraj aktualizacje automatycznie". Pozwoli to systemowi powiadomić cię o wydaniu aktualizacji i/lub zainstalować ją automatycznie.
Przywróć system do stanu domyślnego:
Wykonanie „Resetu do ustawień fabrycznych" to dobry sposób na usunięcie wszystkich niechcianych aplikacji, przywrócenie ustawień systemowych do wartości domyślnych i ogólne wyczyszczenie urządzenia. Pamiętaj również, że wszystkie dane w urządzeniu zostaną usunięte, w tym zdjęcia, pliki wideo/audio, numery telefonów (przechowywane w urządzeniu, a nie na karcie SIM), wiadomości SMS itd. Oznacza to, że urządzenie zostanie przywrócone do stanu początkowego/fabrycznego.
Możesz także przywrócić podstawowe ustawienia systemowe lub po prostu ustawienia sieciowe.

Przejdź do „Ustawienia". Przewiń w dół, aż zobaczysz opcję „Informacje o telefonie" i stuknij ją.

Przewiń w dół, aż zobaczysz opcję „Przywróć" i stuknij ją. Teraz wybierz akcję, którą chcesz wykonać:
„Przywróć ustawienia" – przywróć wszystkie ustawienia systemowe do domyślnych;
„Przywróć ustawienia sieciowe" – przywróć wszystkie ustawienia związane z siecią do domyślnych;
„Przywróć dane fabryczne" – przywróć cały system i całkowicie usuń wszystkie zapisane dane.
Wyłącz aplikacje, które mają uprawnienia administratora:
Jeśli złośliwa aplikacja uzyska uprawnienia administratora, może poważnie uszkodzić system. Aby urządzenie było jak najbardziej bezpieczne, należy zawsze sprawdzać, które aplikacje mają takie uprawnienia i wyłączać te, które nie powinny.

Przejdź do „Ustawień". Przewiń w dół, aż zobaczysz opcję „Blokadę ekranu i bezpieczeństwo" i stuknij ją.

Przewiń w dół, aż zobaczysz „Inne ustawienia zabezpieczeń". Stuknij tę opcję, a następnie stuknij „Aplikacje administratora urządzenia".

Zidentyfikuj aplikacje, które nie powinny mieć uprawnień administratora. Stuknij je, a następnie stuknij „WYŁĄCZ".
Często zadawane pytania (FAQ)
Moje urządzenie jest zainfekowane malware Xamalicious. Czy trzeba sformatować urządzenie pamięci masowej, aby się go pozbyć?
Formatowanie urządzenia do przechowywania jest drastyczną miarą i może nie być konieczne do usunięcia malware Xamalicious. Zamiast tego rozważ użycie renomowanego programu antywirusowego lub anty-malware, takiego jak Combo Cleaner do skanowania i usunięcia malware z urządzenia.
Jakie są największe problemy, jakie może powodować malware?
Złośliwe oprogramowanie może powodować znaczące problemy, w tym nieautoryzowany dostęp do poufnych informacji, naruszenia danych, straty finansowe, kradzież tożsamości, zakłócenie funkcjonalności urządzenia i wykorzystanie zasobów do złośliwych działań.
Jaki jest cel Xamalicious?
Głównym celem Xamalicious jest służenie jako wyrafinowany backdoor z Androidem, umożliwiając cyberprzestępcy wstrzyknięcie dodatkowych ładunków (innego malware).
Jak Xamalicious zinfiltrowało moje urządzenie?
To złośliwe oprogramowanie jest dostarczane za pośrednictwem zainfekowanych aplikacji dystrybuowanych głównie za pośrednictwem sklepów aplikacji zewnętrznych. Urządzenia zostają zarażone, gdy użytkownicy pobierają strojanizowaną aplikację i pozwalają na umożliwienie usług dostępności.
Czy Combo Cleaner ochroni mnie przed malware?
Combo Cleaner jest biegły w identyfikacji i eliminacji praktycznie wszystkich znanych zakażeń złośliwego oprogramowania. Ważne jest, aby zrozumieć, że zaawansowane malware może ukryć się głęboko w systemie. W związku z tym przeprowadzanie dokładnego skanowania systemowego jest niezbędne, aby zapewnić pomyślną eliminację.
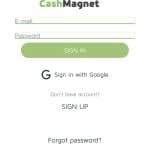
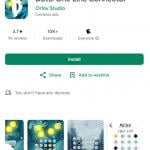
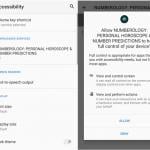


▼ Pokaż dyskusję