Jak przywrócić ustawienia przeglądarek internetowych do domyślnych?
![]()
Google Chrome ![]()
Mozilla Firefox ![]()
Microsoft Edge ![]()
Safari
Resetowanie Google Chrome do ustawień domyślnych
Funkcja resetowania Google Chrome przywraca ustawienia fabryczne tej przeglądarki. Resetując ustawienia Google Chrome, użytkownicy mogą cofnąć niechciane zmiany wprowadzone przez adware i różne porywacze przeglądarki. Należy pamiętać, że zresetowanie ustawień nie spowoduje usunięcia zakładek i zapisanych haseł. Te kroki zresetują domyślną wyszukiwarkę, stronę główną i domyślne karty startowe oraz wyłączą rozszerzenia.
1. Otwórz przeglądarkę Google Chrome.
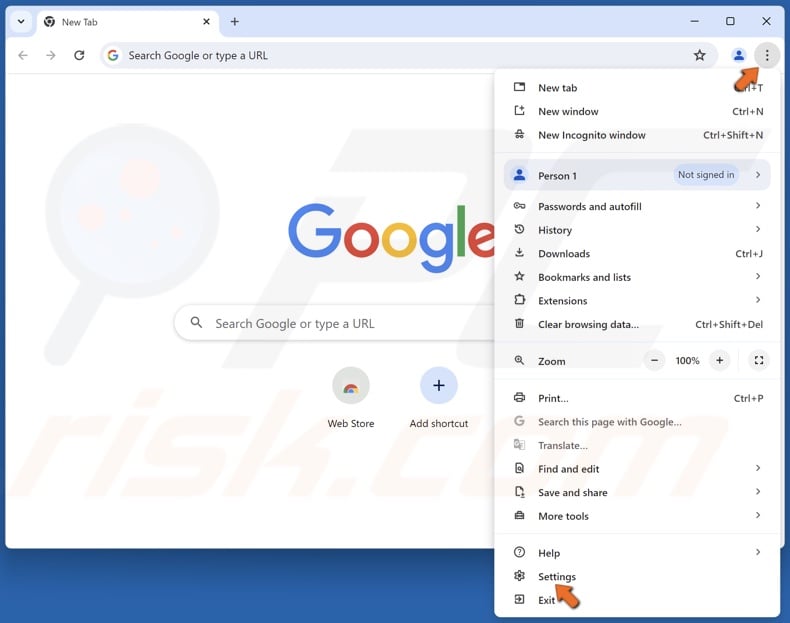
2. Kliknij przycisk z trzema kropkami (Dostosuj i kontroluj Google Chrome) w prawym górnym rogu i kliknij Ustawienia.
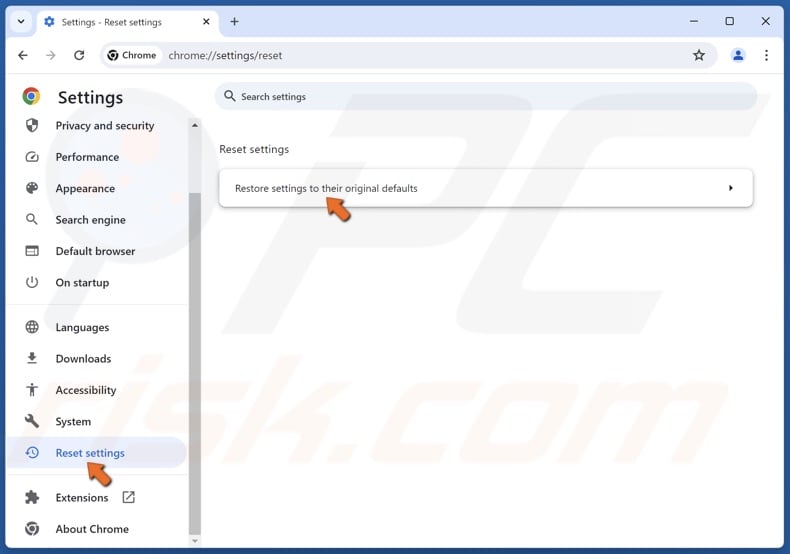
3. W lewym panelu przewiń w dół i wybierz Resetuj ustawienia.
4. Kliknij przycisk Przywróć ustawienia domyślne.
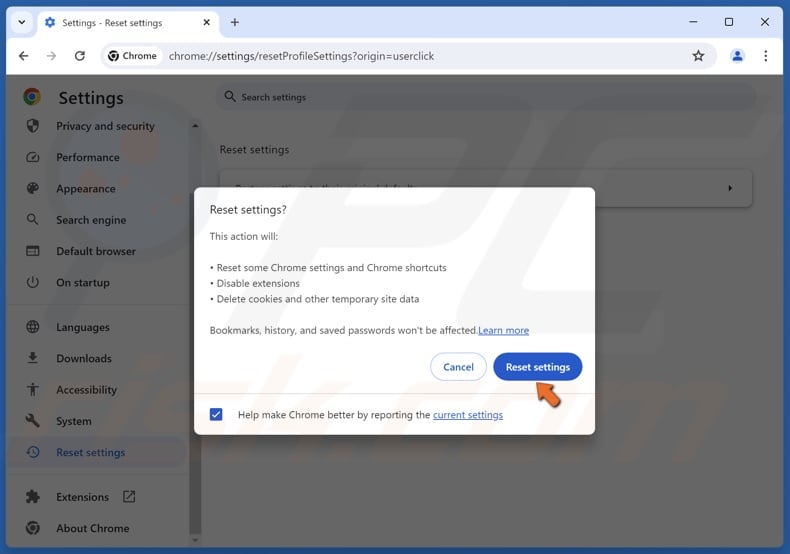
5. Kliknij przycisk Resetuj ustawienia w oknie dialogowym potwierdzenia.
Samouczek wideo dotyczący resetowania Google Chrome do ustawień domyślnych
![]()
Google Chrome ![]()
Mozilla Firefox ![]()
Microsoft Edge ![]()
Safari
Przywracanie domyślnych ustawień przeglądarki Firefox
Zresetowanie przeglądarki Mozilla Firefox przywraca jej ustawienia fabryczne. Funkcja resetowania może naprawić różne problemy związane z porywaczami przeglądarki i oprogramowaniem reklamowym. Reset Firefoksa zachowa istotne informacje, takie jak zakładki i otwarte karty. Te kroki zresetują rozszerzenia i motywy, wyszukiwarki, ustawienia zabezpieczeń, ustawienia wtyczek, dostosowanie paska narzędzi, style użytkownika i inne ustawienia.
1. Otwórz przeglądarkę Mozilla Firefox.
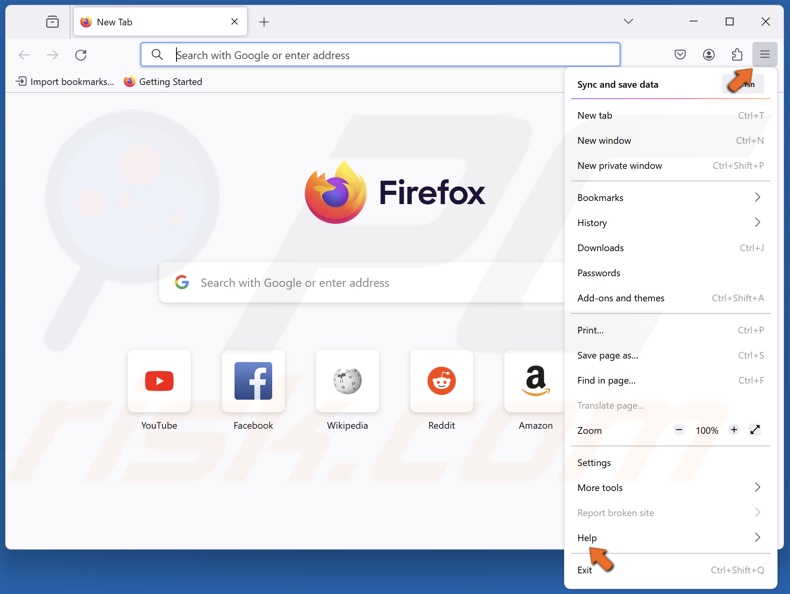
2. Otwórz menu aplikacji i wybierz opcję Pomoc.
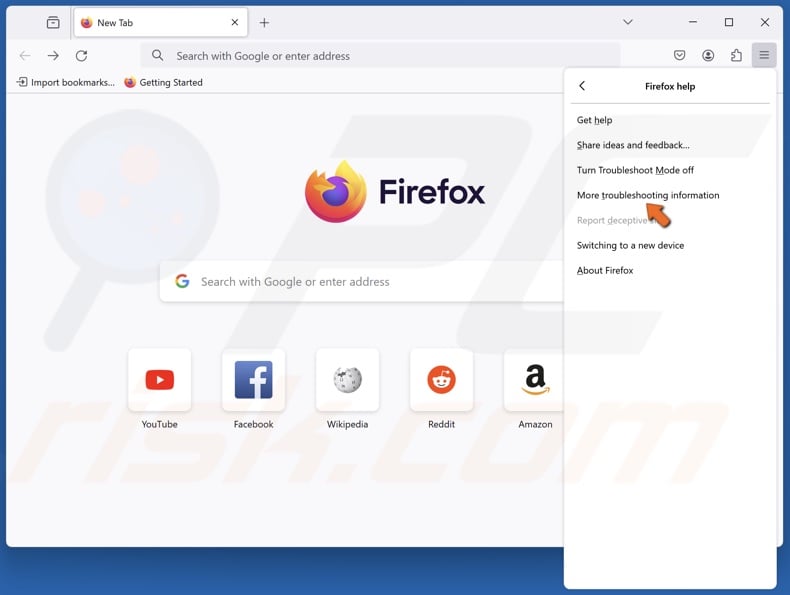
3. Kliknij Więcej informacji o rozwiązywaniu problemów.
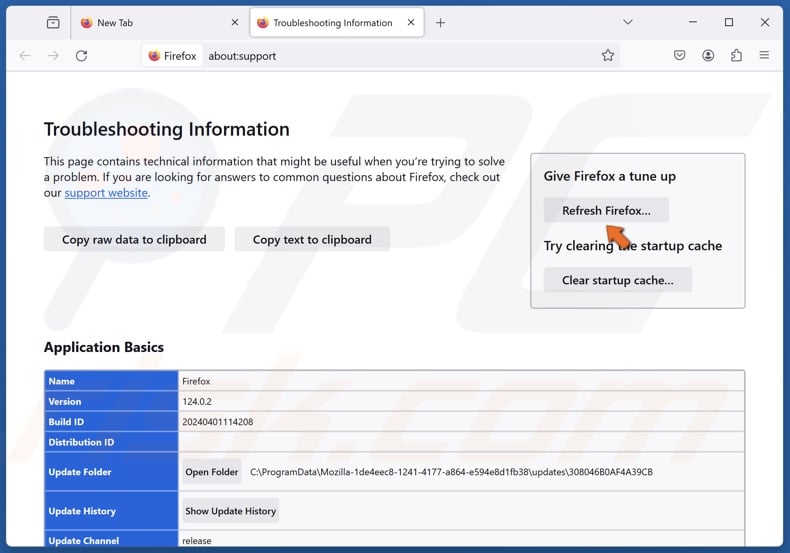
4. Kliknij Odśwież Firefox.
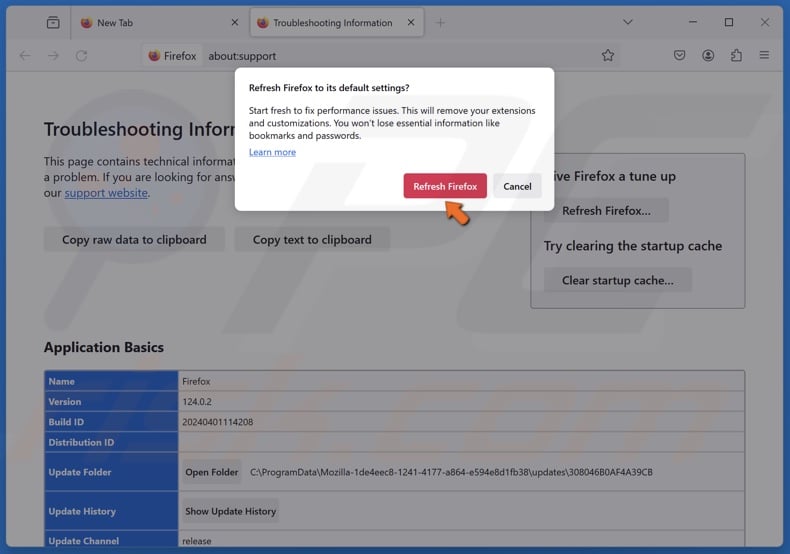
5. Kliknij przycisk Odśwież przeglądarkę Firefox w oknie dialogowym potwierdzenia.
6. Po zakończeniu pojawi się okno z listą zaimportowanych informacji.
Samouczek wideo dotyczący resetowania Firefoksa do ustawień domyślnych
![]()
Google Chrome ![]()
Mozilla Firefox ![]()
Microsoft Edge ![]()
Safari
Przywracanie domyślnych ustawień przeglądarki Microsoft Edge
Przeglądarka Microsoft Edge stała się integralną częścią systemu Windows. Przeglądarka Microsoft Edge zmieniła się dość znacznie od czasu jej pierwszego wydania, a teraz zresetowanie jej do ustawień domyślnych jest dziecinnie proste. Wykonując te kroki, wyczyścisz historię przeglądania, pliki cookie, zapisane dane witryn, dane i pliki w pamięci podręcznej, historię pobierania, dane formularzy i hasła.
1. Otwórz przeglądarkę Microsoft Edge.
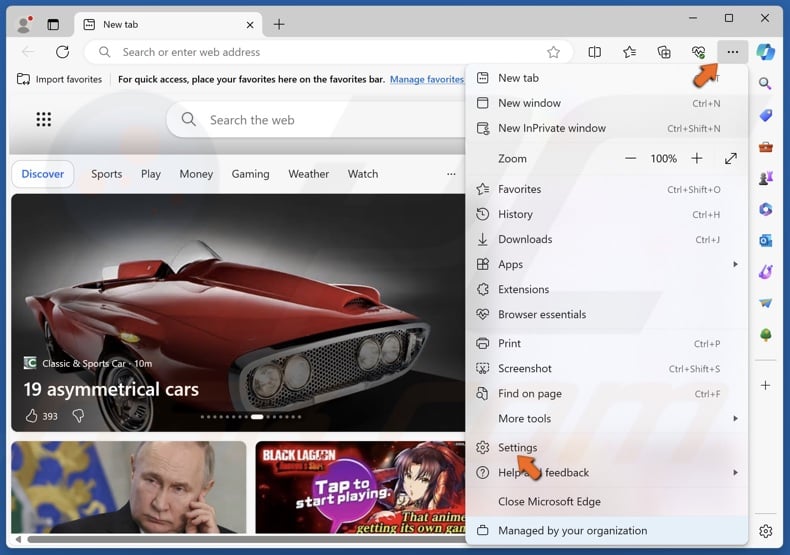
2. W prawym górnym rogu kliknij wielokropek (Ustawienia i nie tylko) i kliknij Ustawienia.
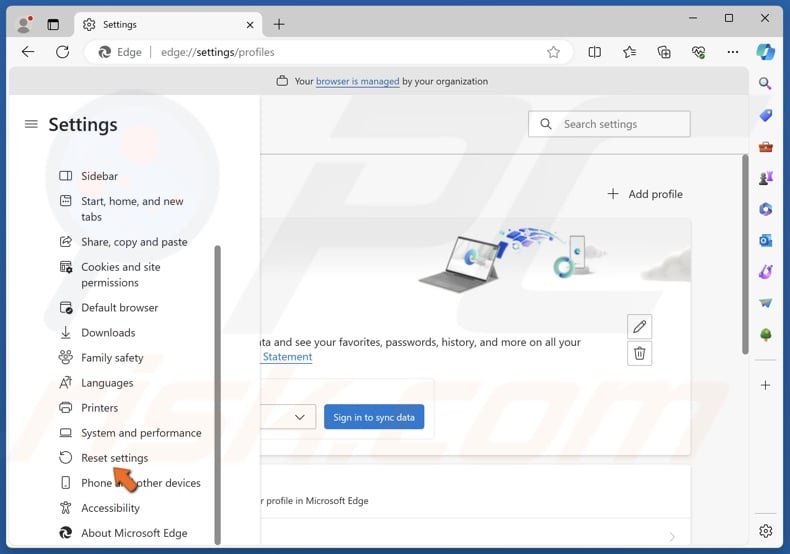
3. W lewym panelu wybierz panel Resetuj ustawienia.
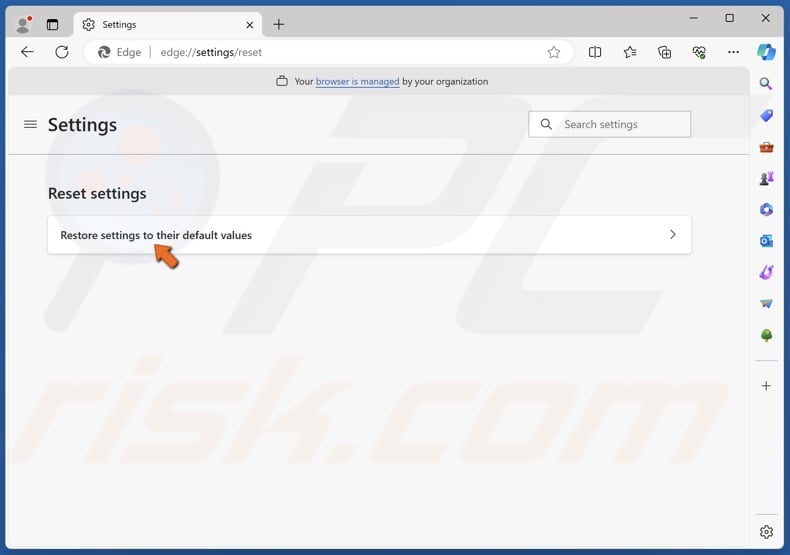
4. Kliknij przycisk Przywróć ustawienia domyślne.
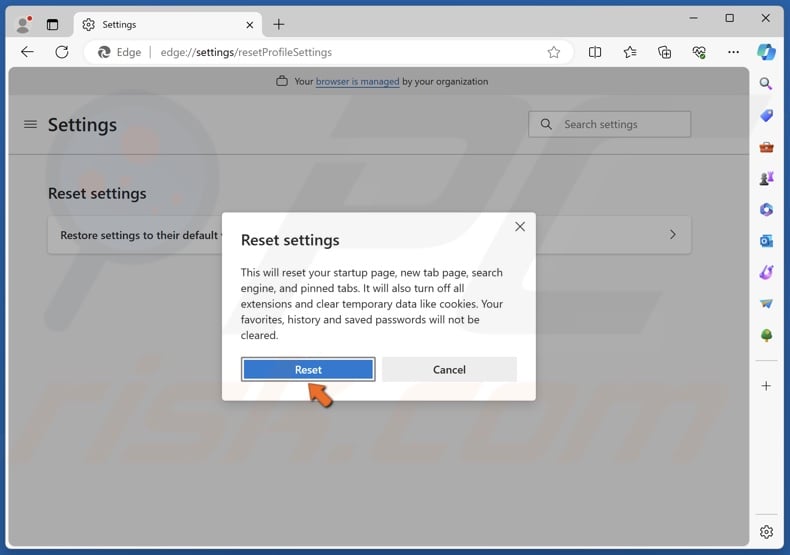
5. Kliknij przycisk Resetuj w oknie dialogowym potwierdzenia.
Samouczek wideo dotyczący resetowania Microsoft Edge do ustawień domyślnych
![]()
Google Chrome ![]()
Mozilla Firefox ![]()
Microsoft Edge ![]()
Safari
Przywracanie domyślnych ustawień Safari
Zresetowanie ustawień Safari może pomóc w usunięciu porywaczy przeglądarki, oprogramowania reklamowego i potencjalnie niechcianych rozszerzeń. Wykonanie tych kroków pozwoli zresetować historię przeglądania, odinstalować rozszerzenia, zmienić stronę główną i usunąć dane witryn. Warto zauważyć, że przed wersją 8 przeglądarka Safari posiadała pozycję menu "Resetuj", do której można było przejść klikając "Safari" i wybierając "Resetuj". Użytkownicy Safari 8 i nowszych mogą zresetować przeglądarkę, postępując zgodnie z poniższymi instrukcjami.
1. Otwórz przeglądarkę Apple Safari.
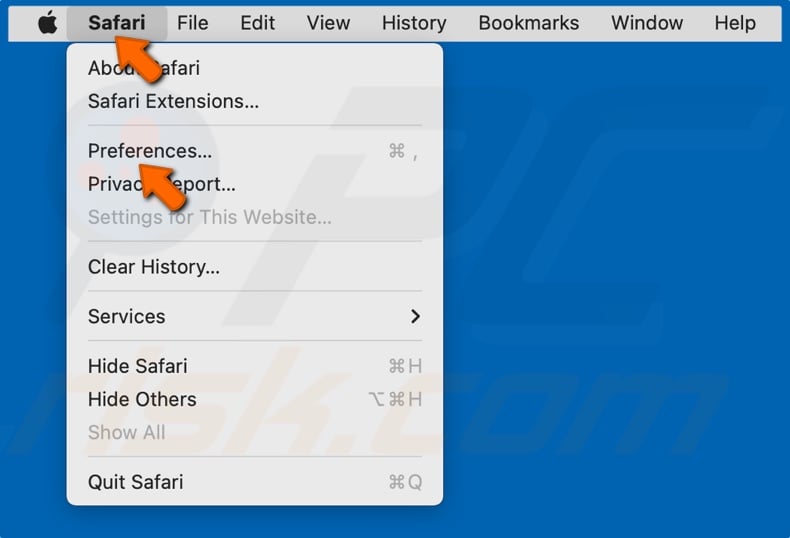
2. Otwórz menu Safari na pasku menu i wybierz Preferencje (lub Ustawienia).
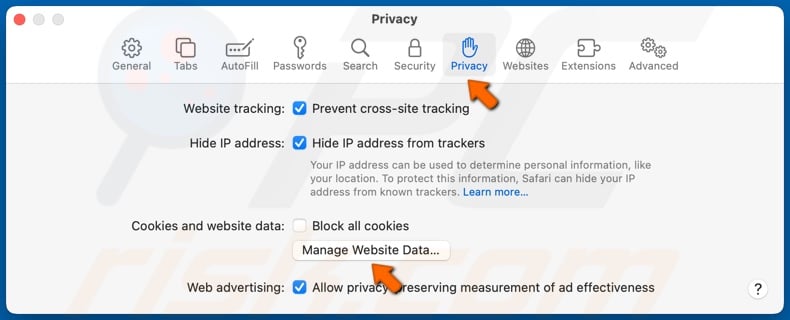
3. Wybierz kartę Prywatność.
4. Kliknij Zarządzaj danymi witryny.
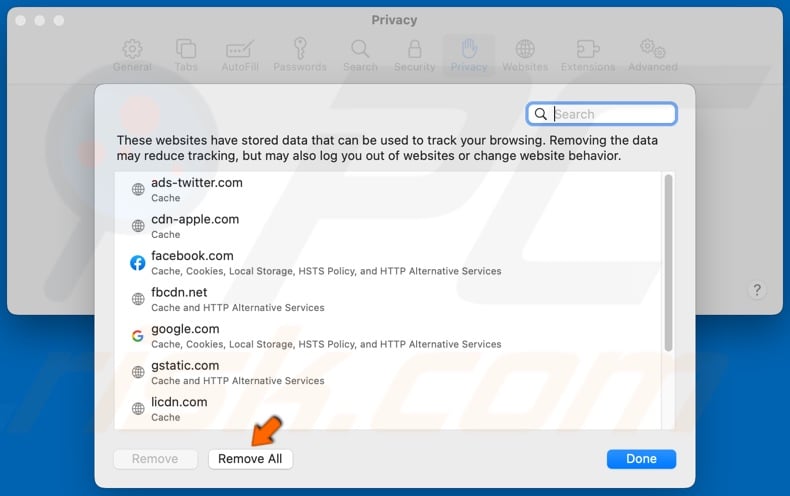
5. Kliknij przycisk Usuń wszystko.
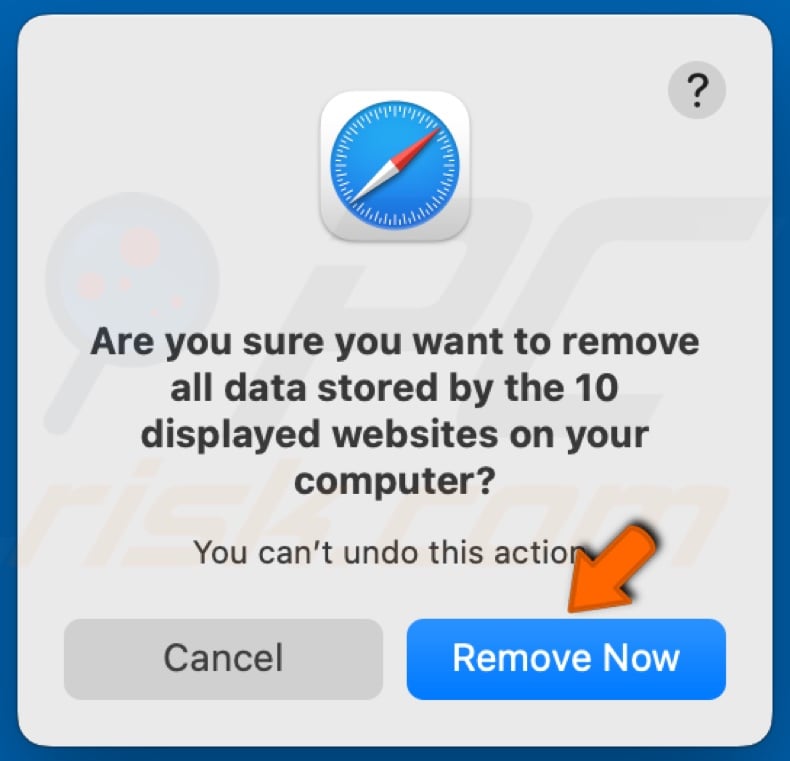
6. Kliknij Remove Now, aby potwierdzić usunięcie.
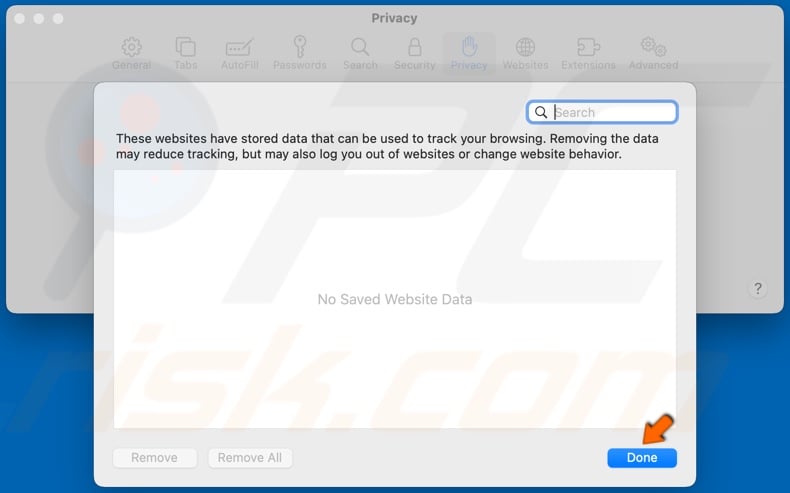
7. Po usunięciu wszystkich danych witryny kliknij przycisk Gotowe.
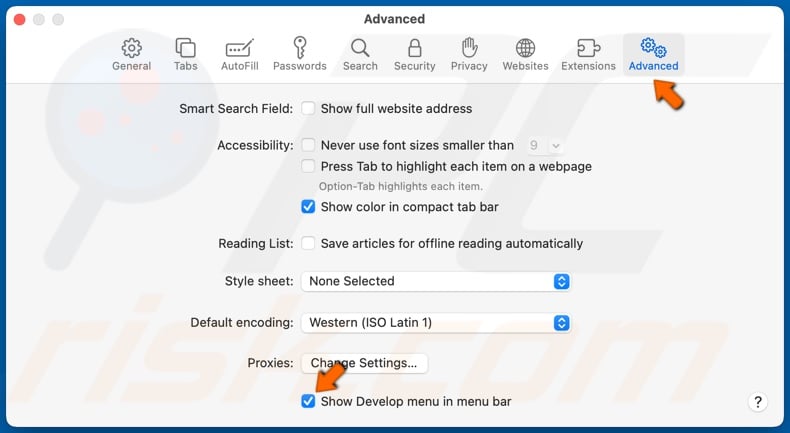
8. Wybierz kartę Zaawansowane.
9. Zaznacz opcję Pokaż menu rozwijania na pasku menu .
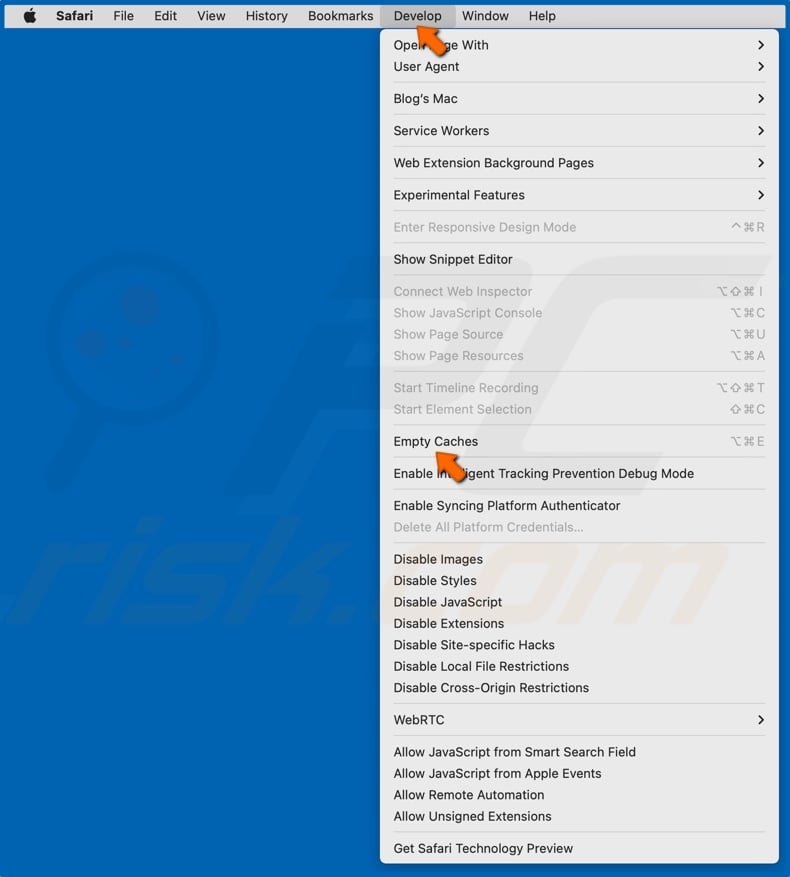
10. Otwórz menu Develop na pasku menu Safari i kliknij Empty Caches.
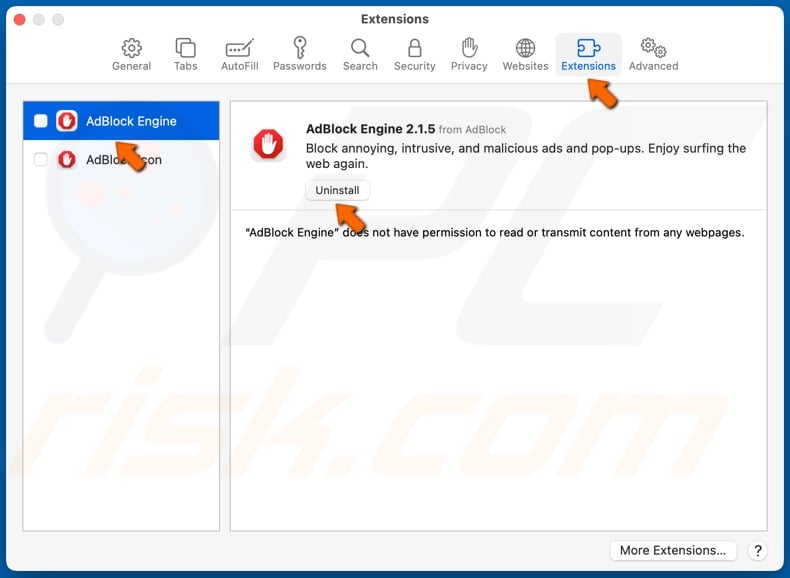
11. Wybierz kartę Rozszerzenia.
12. Wybierz rozszerzenie i kliknij Odinstaluj.
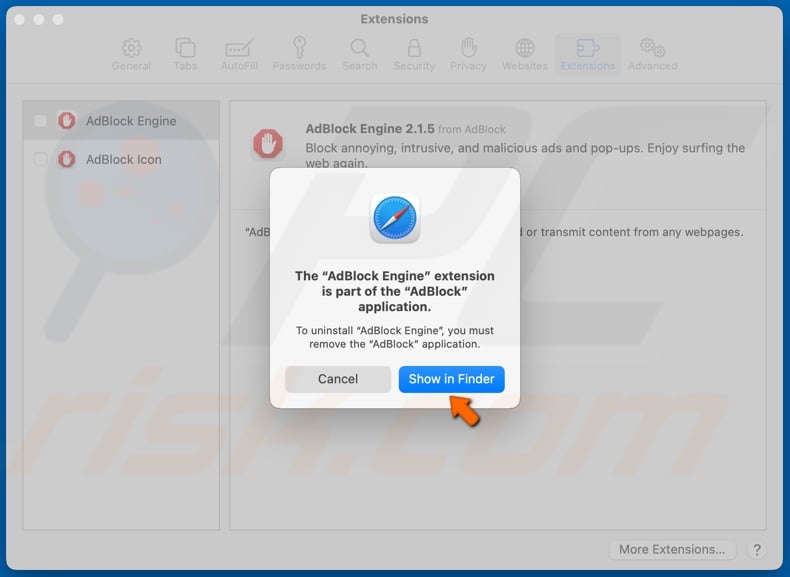
13. Kliknij Pokaż w Finderze.
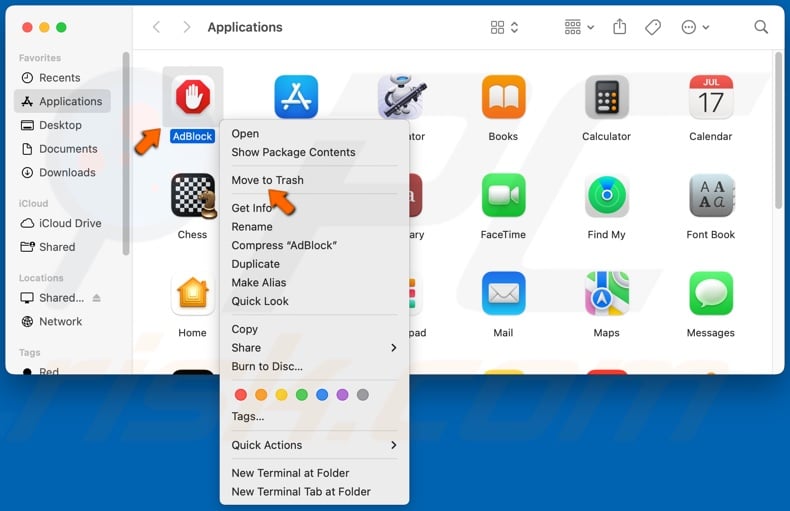
14. Kliknij rozszerzenie prawym przyciskiem myszy i kliknij Przenieś do kosza lub przeciągnij rozszerzenie do kosza.
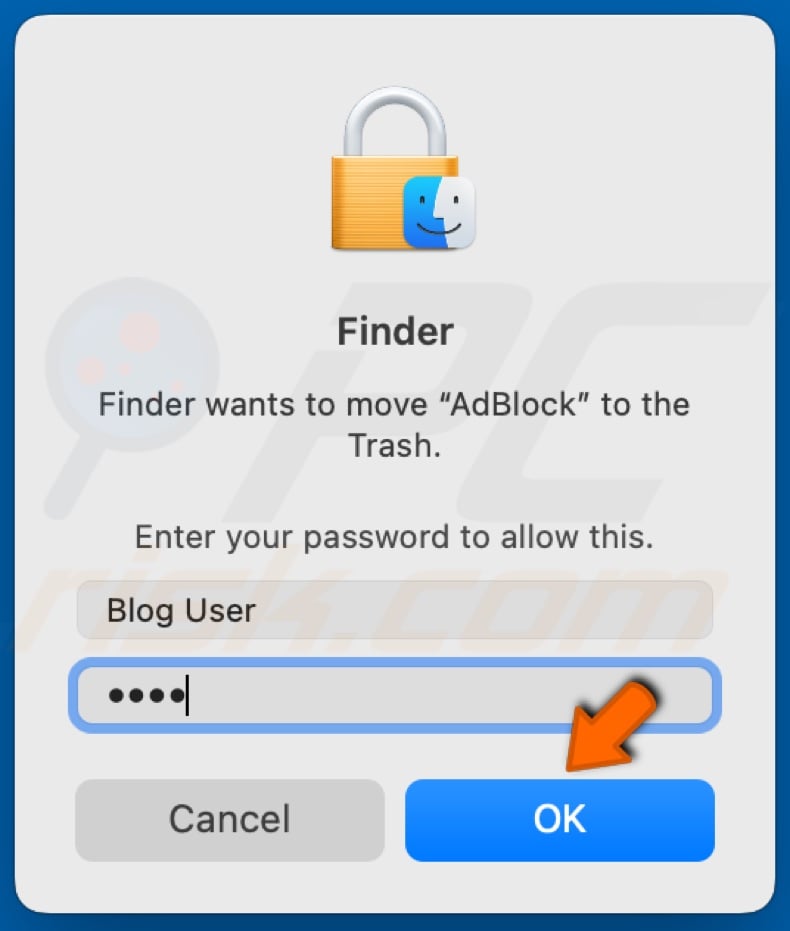
15. Wpisz hasło i kliknij OK.
Opcja 2. Reset Safari poprzez usunięcie com.apple.Safari.plist
1. Najpierw upewnij się, że przeglądarka Safari nie jest uruchomiona. Kliknij prawym przyciskiem myszy ikonę Safari i kliknij Zakończ.
2. Przytrzymaj klawisze Shift+Command+G, aby otworzyć okno Przejdź do folderu.
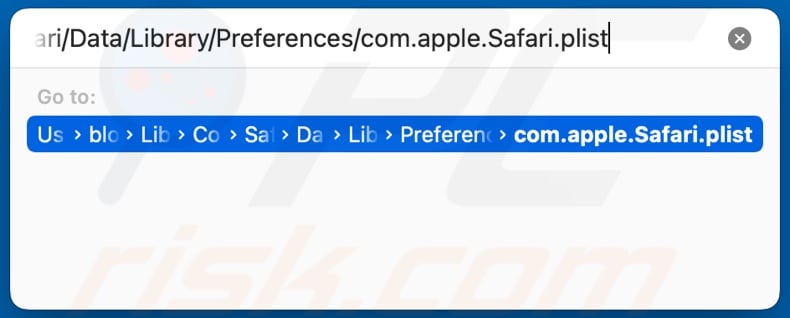
3. W oknie dialogowym Przejdź do folderu wpisz:
~/Library/Containers/com.apple.Safari/Data/Library/Preferences/com.apple.Safari.plist
4. Naciśnij Enter.
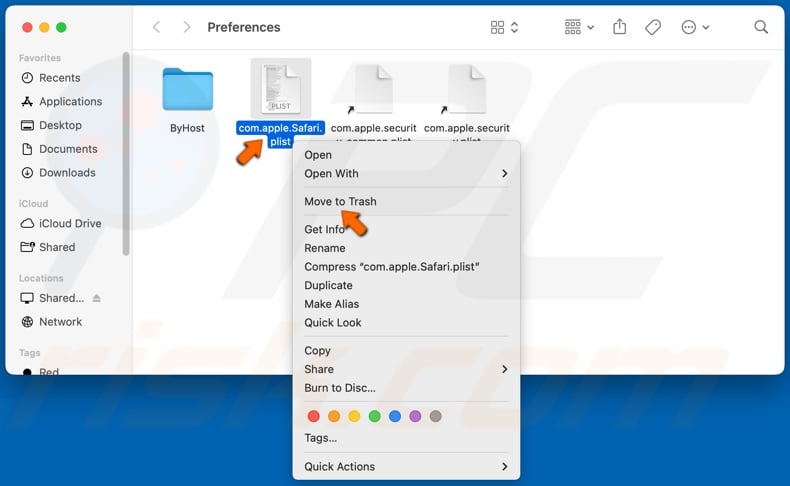
5. Kliknij prawym przyciskiem myszy com.apple.Safari.plist i kliknij Przenieś do kosza.
![]()
6. Kliknij prawym przyciskiem myszy ikonę kosza w Doc i kliknij Opróżnij kosz.
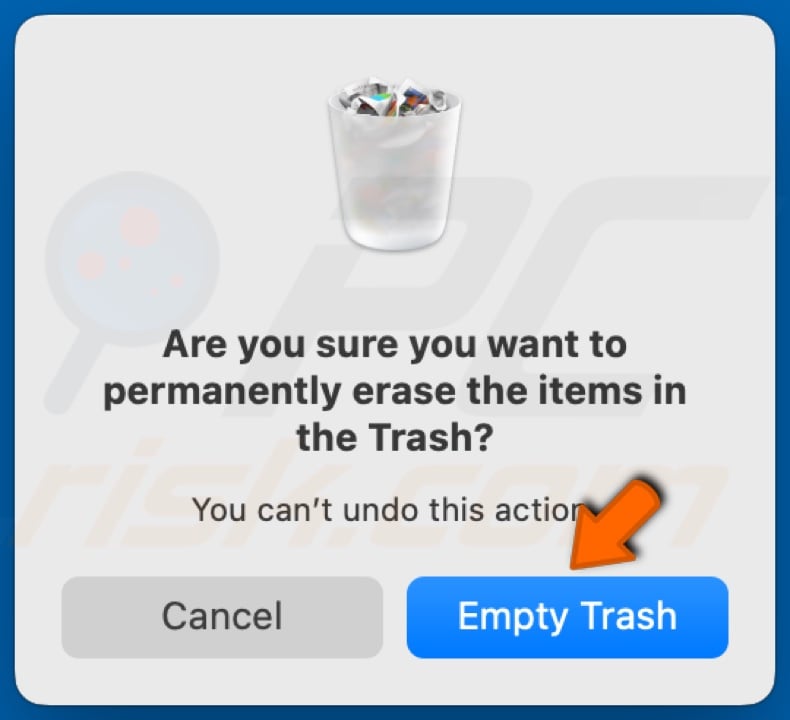
7. Po wyświetleniu monitu kliknij przycisk Opróżnij kosz.
8. Uruchom ponownie komputer Mac, aby zakończyć resetowanie.
Samouczek wideo dotyczący resetowania Safari do ustawień domyślnych