Jak usunąć Wharf.app z komputerów
![]() Napisany przez Tomasa Meskauskasa, (zaktualizowany)
Napisany przez Tomasa Meskauskasa, (zaktualizowany)
Jaką aplikacją jest Wharf.app?
Po zbadaniu aplikacji Wharf.app ustaliliśmy, że jej główną funkcją jest wyświetlanie reklam użytkownikom, kategoryzując ją jako adware (ta konkretna aplikacja należy do rodziny Pirrit). Aplikacje tego typu są dobrze znane z wyświetlania zwodniczych reklam i potencjalnego zbierania danych użytkownika. Dlatego zaleca się, aby nie instalować aplikacji takich jak Wharf.app.

Szczegółowe informacje o adware Wharf.app
Reklamy pochodzące z Wharf.app stwarzają znaczne ryzyko dla użytkowników, ponieważ mogą prowadzić do różnych podejrzanych i potencjalnie szkodliwych witryn. Przykładowo, niektóre z tych reklam mogą kierować użytkowników na oszukańcze strony pomocy technicznej, na których oszuści podszywają się pod legalnych przedstawicieli pomocy technicznej.
W takich scenariuszach użytkownicy często dadzą się oszukać, wierząc, że ich system jest zainfekowany wirusami lub borykają się z innymi problemami, co prowadzi ich do podania poufnych informacji lub płacenia za niepotrzebne usługi. Danie się nabrać na takie oszustwa może skutkować stratami finansowymi i ujawnieniem danych osobowych.
Ponadto reklamy z Wharf.app mogą prowadzić użytkowników do stron phishingowych, których celem jest kradzież danych logowania, danych finansowych lub innych poufnych informacji. Te zwodnicze witryny często udają zaufane platformy, takie jak witryny bankowe, sieci mediów społecznościowych lub sklepy internetowe.
Co więcej, reklamy Wharf.app mogą kierować użytkowników do innych podejrzanych witryn zawierających potencjalnie złośliwe treści lub stosujących zwodnicze praktyki. Witryny te mogą obejmować fałszywe strony pobierania oprogramowania, platformy hazardowe online lub witryny z treściami dla dorosłych. Interakcja z takimi witrynami może narazić użytkowników na infekcje złośliwym oprogramowaniem, oszustwa finansowe lub nieodpowiednie treści.
Dlatego użytkownicy muszą zachować ostrożność i unikać instalowania aplikacji takich jak Wharf.app, aby ograniczyć to ryzyko oraz chronić swoje bezpieczeństwo i prywatność w Internecie. Należy wspomnieć, że Wharf.app, podobnie jak wiele aplikacji typu adware, może angażować się w działania związane ze zbieraniem danych. Może to obejmować śledzenie nawyków przeglądania sieci przez użytkowników, przechwytywanie informacji o urządzeniu, takich jak adresy IP i unikalne identyfikatory, oraz potencjalny dostęp do danych osobowych przechowywanych na urządzeniu.
| Nazwa | Ads by Wharf.app |
| Typ zagrożenia | Adware, malware Mac, wirus Mac |
| Nazwy wykrycia | Avast (MacOS:Pirrit-GA [Adw]), Combo Cleaner (Adware.MAC.Generic.28523), ESET-NOD32 (wariant OSX/Adware.Pirrit.BM), Kaspersky (Not-a-virus:HEUR:AdWare.OSX.Pirrit.ac), Pełna lista (VirusTotal) |
| Objawy | Twój Mac staje się wolniejszy niż zwykle, widzisz niechciane reklamy pop-up, jesteś przekierowywany na podejrzane strony internetowe. |
| Metody dystrybucji | Zwodnicze reklamy pop-up, instalatory bezpłatnego oprogramowania (sprzedaż wiązana), pobrania plików torrent. |
| Zniszczenie | Śledzenie przeglądarki internetowej (potencjalne problemy prywatności), wyświetlanie niechcianych reklam, przekierowania na podejrzane strony internetowe, utrata prywatnych informacji. |
| Usuwanie malware (Mac) | Aby usunąć możliwe infekcje malware, przeskanuj komputer Mac profesjonalnym oprogramowaniem antywirusowym. Nasi analitycy bezpieczeństwa zalecają korzystanie z Combo Cleaner. |
Wniosek
Podsumowując, Wharf.app stanowi niepokojący przykład oprogramowania reklamowego, które stwarza ryzyko dla prywatności i bezpieczeństwa użytkowników poprzez natrętne reklamy i potencjalne praktyki zbierania danych. Zaleca się unikanie instalowania Wharf.app i podobnych aplikacji typu adware, aby złagodzić to ryzyko i chronić swój cyfrowy dobrobyt.
Więcej przykładów podobnych aplikacji to AssistiveTool, SkilledAccess i TechLookupTool.
Jak zainstalowano Wharf.app na moim komputerze?
Użytkownicy często nieświadomie instalują adware na swoich komputerach podczas instalowania innego oprogramowania. Oprogramowanie reklamowe jest często dołączane do legalnych programów jako opcjonalne komponenty, które użytkownicy mogą niechcący zaakceptować podczas przyspieszania procesu instalacji.
Klikanie zwodniczych reklam lub pobieranie oprogramowania z nieoficjalnych źródeł (np. zewnętrznych sklepów z aplikacjami) może również prowadzić do niezamierzonej instalacji adware. Reklamy te mogą wykorzystywać zwodnicze taktyki, takie jak fałszywe alerty systemowe lub ukryte przyciski pobierania, nakłaniając użytkowników do nieświadomego pobrania i zainstalowania adware w swoich systemach.
Co więcej, użytkownicy mogą przypadkowo zainstalować oprogramowanie reklamowe podczas odwiedzania zainfekowanych stron internetowych. Niektóre witryny mogą zawierać złośliwe skrypty lub okienka pop-up, które automatycznie uruchamiają pobieranie adware bez zgody użytkownika.
Jak uniknąć instalacji niechcianych aplikacji?
Pobieraj aplikacje (i pliki) wyłącznie z renomowanych źródeł, takich jak oficjalne sklepy z aplikacjami lub strony internetowe. Podczas instalacji sprawdzaj każdy krok i korzystaj z ustawień zaawansowanych, jeśli są dostępne, aby odznaczyć niechciane aplikacje. Zachowaj ostrożność w przypadku napotkania reklam, okienek pop-up, przycisków i innych treści podczas odwiedzania podejrzanych witryn.
Unikaj zezwalania podejrzanym stronom na wysyłanie powiadomień. Korzystaj z renomowanego narzędzia bezpieczeństwa i regularnie skanuj swój komputer w poszukiwaniu zagrożeń (i niechcianych aplikacji, w tym oprogramowania reklamowego). Jeśli twój komputer jest już zainfekowany Wharf.app, zalecamy wykonanie skanowania za pomocą Combo Cleaner, aby automatycznie usunąć to adware.
Podczas usuwania Wharf.app ważne jest, aby sprawdzić te foldery pod kątem jego składników (nazwy plików mogą się różnić w każdym folderze, ale każdy powinien zawierać „wharf"):
- ~/Library/LaunchAgents
- /Library/LaunchDaemons
- /Library/LaunchAgents
- /Library/StartupItems
Ostrzeżenie, które pojawia się przed zainstalowaniem Wharf.app:

Tekst w tym ostrzeżeniu:
"Wharf.app" will damage your computer.
This file was downloaded on a unknown date.
OK
Show in Finder
Natychmiastowe automatyczne usunięcie malware na Mac:
Ręczne usuwanie zagrożenia może być długim i skomplikowanym procesem, który wymaga zaawansowanych umiejętności obsługi komputera. Combo Cleaner to profesjonalne narzędzie do automatycznego usuwania malware, które jest zalecane do pozbycia się złośliwego oprogramowania na Mac. Pobierz je, klikając poniższy przycisk:
▼ POBIERZ Combo Cleaner dla Mac
Bezpłatny skaner sprawdza, czy twój komputer został zainfekowany. Aby korzystać z w pełni funkcjonalnego produktu, musisz kupić licencję na Combo Cleaner. Dostępny jest ograniczony trzydniowy okres próbny. Combo Cleaner jest własnością i jest zarządzane przez Rcs Lt, spółkę macierzystą PCRisk. Przeczytaj więcej. Pobierając jakiekolwiek oprogramowanie wyszczególnione na tej stronie zgadzasz się z naszą Polityką prywatności oraz Regulaminem.
Szybkie menu:
- Czym jest Wharf.app?
- KROK 1. Usuwanie plików i folderów powiązanych z Wharf.app z OSX.
- KROK 2. Usuwanie reklam Wharf.app z Safari.
- KROK 3. Usuwanie adware Wharf.app z Google Chrome.
- KROK 4. Usuwanie reklam Wharf.app z Mozilla Firefox.
Film pokazujący, jak usunąć oprogramowanie typu adware i porywaczy przeglądarki z komputera Mac:
Usuwanie adware Wharf.app:
Usuń potencjalnie niechciane aplikacje powiązane z Wharf.app z twojego folderu „Aplikacje":
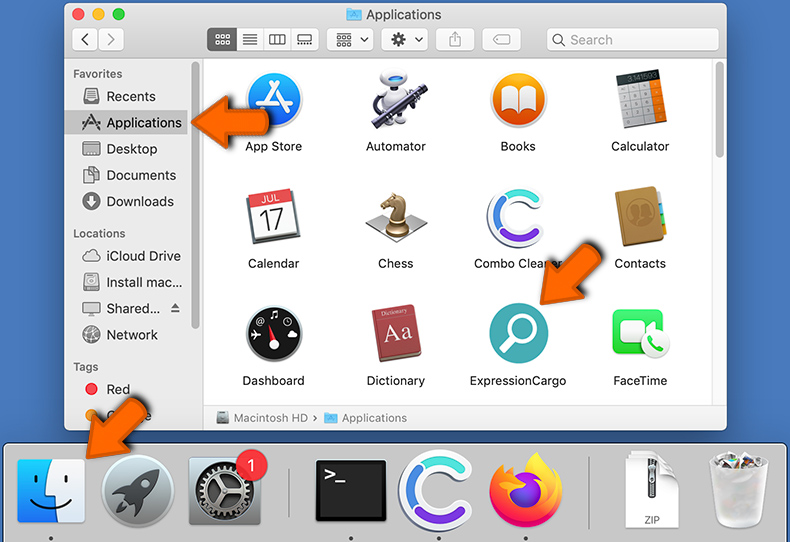
Kliknij ikonę Finder. W oknie Findera wybierz „Aplikacje". W folderze aplikacji poszukaj „MPlayerX", „NicePlayer" lub innych podejrzanych aplikacji i przeciągnij je do Kosza. Po usunięciu potencjalnie niechcianych aplikacji powodujących reklamy w internecie przeskanuj komputer Mac pod kątem wszelkich pozostałych niepożądanych składników.
Usuwanie plików i folderów powiązanych z ads by wharf.app:

Kliknij ikonę Finder na pasku menu, wybierz Idź i kliknij Idź do Folderu...
 Poszukaj plików wygenerowanych przez adware w folderze /Library/LaunchAgents:
Poszukaj plików wygenerowanych przez adware w folderze /Library/LaunchAgents:

W pasku Przejdź do Folderu... wpisz: /Library/LaunchAgents
 W folderze "LaunchAgents" poszukaj wszelkich ostatnio dodanych i podejrzanych plików oraz przenieś je do Kosza. Przykłady plików wygenerowanych przez adware - "installmac.AppRemoval.plist", "myppes.download.plist", "mykotlerino.ltvbit.plist", "kuklorest.update.plist" itd. Adware powszechnie instaluje wiele plików z tym samym rozszerzeniem.
W folderze "LaunchAgents" poszukaj wszelkich ostatnio dodanych i podejrzanych plików oraz przenieś je do Kosza. Przykłady plików wygenerowanych przez adware - "installmac.AppRemoval.plist", "myppes.download.plist", "mykotlerino.ltvbit.plist", "kuklorest.update.plist" itd. Adware powszechnie instaluje wiele plików z tym samym rozszerzeniem.
 Poszukaj plików wygenerowanych przez adware w folderze /Library/Application Support:
Poszukaj plików wygenerowanych przez adware w folderze /Library/Application Support:

W pasku Przejdź do Folderu... wpisz: /Library/Application Support

W folderze "Application Support" sprawdź wszelkie ostatnio dodane i podejrzane foldery. Przykładowo "MplayerX" lub "NicePlayer" oraz przenieś te foldery do Kosza..
 Poszukaj plików wygenerowanych przez adware w folderze ~/Library/LaunchAgents:
Poszukaj plików wygenerowanych przez adware w folderze ~/Library/LaunchAgents:

W pasku Przejdź do Folderu... i wpisz: ~/Library/LaunchAgents

W folderze "LaunchAgents" poszukaj wszelkich ostatnio dodanych i podejrzanych plików oraz przenieś je do Kosza. Przykłady plików wygenerowanych przez adware - "installmac.AppRemoval.plist", "myppes.download.plist", "mykotlerino.ltvbit.plist", "kuklorest.update.plist" itp. Adware powszechnie instaluje szereg plików z tym samym rozszerzeniem.
 Poszukaj plików wygenerowanych przez adware w folderze /Library/LaunchDaemons:
Poszukaj plików wygenerowanych przez adware w folderze /Library/LaunchDaemons:

W pasku Przejdź do Folderu... wpisz: /Library/LaunchDaemons
 W folderze "LaunchDaemons" poszukaj wszelkich podejrzanych plików. Przykładowo: "com.aoudad.net-preferences.plist", "com.myppes.net-preferences.plist", "com.kuklorest.net-preferences.plist", "com.avickUpd.plist" itp. oraz przenieś je do Kosza.
W folderze "LaunchDaemons" poszukaj wszelkich podejrzanych plików. Przykładowo: "com.aoudad.net-preferences.plist", "com.myppes.net-preferences.plist", "com.kuklorest.net-preferences.plist", "com.avickUpd.plist" itp. oraz przenieś je do Kosza.
 Przeskanuj swój Mac za pomocą Combo Cleaner:
Przeskanuj swój Mac za pomocą Combo Cleaner:
Jeśli wykonałeś wszystkie kroki we właściwej kolejności, twój Mac powinien być wolny od infekcji. Aby mieć pewność, że twój system nie jest zainfekowany, uruchom skanowanie przy użyciu programu Combo Cleaner Antivirus. Pobierz GO TUTAJ. Po pobraniu pliku kliknij dwukrotnie instalator combocleaner.dmg, w otwartym oknie przeciągnij i upuść ikonę Combo Cleaner na górze ikony aplikacji. Teraz otwórz starter i kliknij ikonę Combo Cleaner. Poczekaj, aż Combo Cleaner zaktualizuje bazę definicji wirusów i kliknij przycisk "Start Combo Scan" (Uruchom skanowanie Combo).

Combo Cleaner skanuje twój komputer Mac w poszukiwaniu infekcji malware. Jeśli skanowanie antywirusowe wyświetla "nie znaleziono żadnych zagrożeń" - oznacza to, że możesz kontynuować korzystanie z przewodnika usuwania. W przeciwnym razie, przed kontynuowaniem zaleca się usunięcie wszystkich wykrytych infekcji.

Po usunięciu plików i folderów wygenerowanych przez adware, kontynuuj w celu usunięcia złośliwych rozszerzeń ze swoich przeglądarek internetowych.
Usuwanie strony domowej i domyślnej wyszukiwarki ads by wharf.app z przeglądarek internetowych:
 Usuwanie złośliwych rozszerzeń z Safari:
Usuwanie złośliwych rozszerzeń z Safari:
Usuwanie rozszerzeń powiązanych z ads by wharf.app z Safari:

Otwórz przeglądarkę Safari. Z paska menu wybierz "Safari" i kliknij "Preferencje...".

W oknie "Preferencje" wybierz zakładkę "Rozszerzenia" i poszukaj wszelkich ostatnio zainstalowanych oraz podejrzanych rozszerzeń. Po ich zlokalizowaniu kliknij znajdujących się obok każdego z nich przycisk „Odinstaluj". Pamiętaj, że możesz bezpiecznie odinstalować wszystkie rozszerzenia ze swojej przeglądarki Safari – żadne z nich nie ma zasadniczego znaczenia dla jej prawidłowego działania.
- Jeśli w dalszym ciągu masz problemy z niechcianymi przekierowaniami przeglądarki oraz niechcianymi reklamami - Przywróć Safari.
 Usuwanie złośliwych wtyczek z Mozilla Firefox:
Usuwanie złośliwych wtyczek z Mozilla Firefox:
Usuwanie dodatków powiązanych z ads by wharf.app z Mozilla Firefox:

Otwórz przeglądarkę Mozilla Firefox. W prawym górnym rogu ekranu kliknij przycisk "Otwórz Menu" (trzy linie poziome). W otwartym menu wybierz "Dodatki".

Wybierz zakładkę "Rozszerzenia" i poszukaj ostatnio zainstalowanych oraz podejrzanych dodatków. Po znalezieniu kliknij przycisk "Usuń" obok każdego z nich. Zauważ, że możesz bezpiecznie odinstalować wszystkie rozszerzenia z przeglądarki Mozilla Firefox – żadne z nich nie ma znaczącego wpływu na jej normalne działanie.
- Jeśli nadal doświadczasz problemów z przekierowaniami przeglądarki oraz niechcianymi reklamami - Przywróć Mozilla Firefox.
 Usuwanie złośliwych rozszerzeń z Google Chrome:
Usuwanie złośliwych rozszerzeń z Google Chrome:
Usuwanie dodatków powiązanych z ads by wharf.app z Google Chrome:

Otwórz Google Chrome i kliknij przycisk "Menu Chrome" (trzy linie poziome) zlokalizowany w prawym górnym rogu okna przeglądarki. Z rozwijanego menu wybierz "Więcej narzędzi" oraz wybierz "Rozszerzenia".

W oknie "Rozszerzenia" poszukaj wszelkich ostatnio zainstalowanych i podejrzanych dodatków. Po znalezieniu kliknij przycisk "Kosz" obok każdego z nich. Zauważ, że możesz bezpiecznie odinstalować wszystkie rozszerzenia z przeglądarki Google Chrome – żadne z nich nie ma znaczącego wpływu na jej normalne działanie.
- Jeśli nadal doświadczasz problemów z przekierowaniami przeglądarki oraz niechcianymi reklamami - PrzywróćGoogle Chrome.
Często zadawane pytania (FAQ)
Jakie szkody może wyrządzić adware?
Oprogramowanie reklamowe może powodować różne problemy dla użytkowników, w tym natrętne reklamy zakłócające przeglądanie, obawy dotyczące prywatności wynikające ze śledzenia danych informacji, niestabilność systemu wynikającą z zużycia zasobów oraz zagrożenia bezpieczeństwa, takie jak narażenie na złośliwe strony internetowe i oprogramowanie.
Co robi adware?
Podstawową funkcją oprogramowania reklamowego jest wyświetlanie różnych reklam. Dodatkowo może zostać zaprojektowany do zbierania różnych danych i porywania przeglądarek.
Jak twórcy oprogramowania reklamowego generują przychody?
Twórcy oprogramowania typu adware zwykle uczestniczą w programach partnerskich, w których otrzymują prowizję za kierowanie ruchu do określonych witryn lub za działania użytkownika, takie jak kliknięcia reklam, zakupy lub instalacje oprogramowania inicjowane za pośrednictwem ich reklam.
Czy Combo Cleaner usunie adware Wharf.app?
Combo Cleaner przeskanuje twój komputer i usunie wszystkie zainstalowane aplikacje typu adware. Należy pamiętać, że ręczne usunięcie nie zawsze wystarczy, ponieważ resztkowe pliki mogą pozostać w systemie nawet po usunięciu oprogramowania. Niektóre elementy adware mogą pozostać aktywne i ukryte, co wymaga użycia specjalistycznych narzędzi, takich jak Combo Cleaner, do kompleksowego usunięcia.

▼ Pokaż dyskusję