Usunięcie oprogramowania generującego przekierowania do witryny quest-finder.com
![]() Napisany przez Tomasa Meskauskasa,
Napisany przez Tomasa Meskauskasa,
Jaką stroną internetową jest quest-finder.com?
Quest-finder.com to adres fałszywej wyszukiwarki promowanej przez porywacza przeglądarki o nazwie Quest-Finder. Nasi badacze odkryli to nieuczciwe rozszerzenie przeglądarki podczas rutynowego badania zwodniczych witryn.
Quest-Finder działa poprzez zmianę ustawień przeglądarki w celu generowania przekierowań na stronę quest-finder.com. Dodatkowo, to rozszerzenie szpieguje aktywność przeglądania użytkowników.
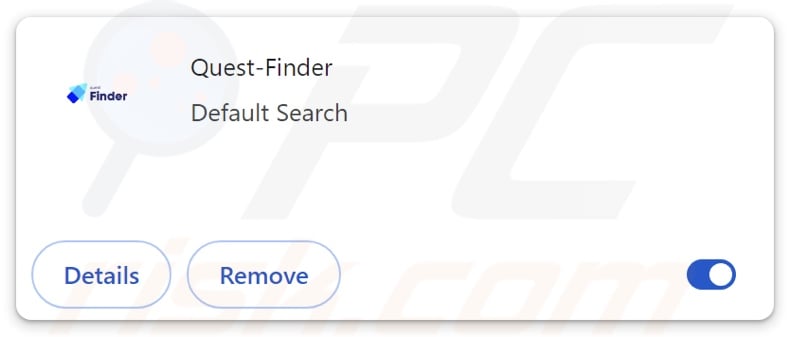
Przegląd porywacza przeglądarki Quest-Finder
Quest-Finder modyfikuje domyślne wyszukiwarki, strony główne i nowe karty/okna przeglądarek. W związku z tym użytkownicy mogą zostać przekierowani na stronę quest-finder.com za każdym razem, gdy wprowadzą zapytanie wyszukiwania w pasku adresu URL lub otworzą nową kartę/okno przeglądarki. Strona ta jest klasyfikowana jako fałszywa wyszukiwarka.
Tego typu strony nie dostarczają wyników wyszukiwania i przekierowują do legalnych witryn wyszukiwania internetowego. W momencie badania, quest-finder.com prowadził użytkowników do wyszukiwarka Bing (bing.com). Warto zauważyć, że ta strona internetowa może wylądować gdzie indziej, ponieważ na przekierowania mogą wpływać takie czynniki, jak geolokalizacja użytkownika.
Należy wspomnieć, że oprogramowanie porywające przeglądarki często wykorzystuje techniki zapewniające trwałość, aby utrudnić jego usunięcie i uniemożliwić użytkownikom przywrócenie przeglądarek.
Co więcej, porywacze przeglądarki zazwyczaj posiadają zdolność śledzenia danych, a Quest-Finder nie jest wyjątkiem. Interesujące informacje mogą obejmować: odwiedzane adresy URL, przeglądane strony internetowe, wyszukiwane zapytania, internetowe pliki cookie, dane logowania do konta, dane osobowe, dane finansowe itp. Zebrane informacje mogą być przedmiotem monetyzacji poprzez sprzedaż stronom trzecim.
Podsumowując, obecność oprogramowania porywającego przeglądarki, takiego jak Quest-Finder, na urządzeniach może skutkować infekcjami systemu, poważnymi problemami z prywatnością, stratami finansowymi, a nawet kradzieżą tożsamości.
| Nazwa | Quest-Finder |
| Typ zagrożenia | Porywacz przeglądarki, przekierowanie, porywacz wyszukiwania, pasek narzędzi, niechciana nowa karta |
| Rozszerzenia przeglądarki | Quest-Finder |
| Promowany adres URL | quest-finder.com |
| Nazwy detekcji (quest-finder.com) | N/A (VirusTotal) |
| Serwujący adres IP (quest-finder.com) | 172.67.212.170 |
| Ustawienia przeglądarki, których to dotyczy | Strona główna, adres URL nowej karty, domyślna wyszukiwarka |
| Objawy | Zmanipulowane ustawienia przeglądarki internetowej (strona główna, domyślna wyszukiwarka internetowa, ustawienia nowych kart). Użytkownicy są zmuszeni do odwiedzenia strony porywacza przeglądarki i przeszukiwania Internetu za pomocą jego wyszukiwarek. |
| Metody dystrybucji | Zwodnicze reklamy pop-up, instalatory bezpłatnego oprogramowania (sprzedaż wiązana). |
| Uszkodzenie | Śledzenie przeglądarki internetowej (potencjalne problemy z prywatnością), wyświetlanie niechcianych reklam, przekierowania do podejrzanych witryn. |
| Usuwanie malware (Windows) | Aby usunąć możliwe infekcje malware, przeskanuj komputer profesjonalnym oprogramowaniem antywirusowym. Nasi analitycy bezpieczeństwa zalecają korzystanie z Combo Cleaner. |
Przykłady porywaczy przeglądarki
Zbadaliśmy wiele porywaczy przeglądarki; Explore Spot, SerachMates, oraz Energy Pro Tab to tylko kilka przykładów. Te rozszerzenia/aplikacje zazwyczaj wyglądają na legalne i oferują różne funkcje. Jednak funkcje te rzadko działają zgodnie z obietnicą, a w większości przypadków - są całkowicie nieoperacyjne.
Należy pamiętać, że nawet jeśli oprogramowanie działa zgodnie z materiałami promocyjnymi, nie jest to ostateczny dowód legalności lub bezpieczeństwa.
Jak Quest-Finder zainstalował się na moim komputerze?
Quest-Finder ma "oficjalną" stronę promocyjną i znaleźliśmy zwodniczą stronę promującą to rozszerzenie. Witryny tego rodzaju są głównie dostępne za pośrednictwem przekierowań spowodowanych natrętnymi reklamami, stronami internetowymi korzystającymi z nieuczciwych sieci reklamowych, spamowe powiadomienia przeglądarki, błędnie wpisane adresy URL i adware.
Porywacze przeglądarki mogą być również dołączane do zwykłych programów. Pobieranie z witryn z bezpłatnym oprogramowaniem i witryn hostujących bezpłatne pliki, sieci udostępniania Peer-to-Peer i innych podejrzanych źródeł stwarza ryzyko infiltracji urządzenia przez dołączoną zawartość. Ryzyko to jest potęgowane przez niedbałe traktowanie instalacji (np. ignorowanie warunków, korzystanie z ustawień "Easy/Express" itp.)
Ponadto oprogramowanie porywające przeglądarki jest rozpowszechniane przez natrętne reklamy. Po kliknięciu niektóre z tych reklam mogą uruchamiać skrypty w celu pobrania/instalacji bez zgody użytkownika.
Jak uniknąć instalacji porywaczy przeglądarki?
Ważne jest, aby zawsze sprawdzać oprogramowanie przed jego pobraniem lub zakupem. Wszystkie pliki do pobrania muszą pochodzić z oficjalnych i godnych zaufania kanałów. Podczas instalacji ważne jest, aby przeczytać warunki, zbadać możliwe opcje, użyć ustawień "Niestandardowych/Zaawansowanych" i zrezygnować z dodatkowych aplikacji, rozszerzeń itp.
Innym zaleceniem jest zachowanie czujności podczas przeglądania, ponieważ fałszywe i złośliwe treści online zazwyczaj wydają się legalne i nieszkodliwe. Na przykład, pomimo ich nieszkodliwego wyglądu - natrętne reklamy przekierowują do wysoce wątpliwych stron internetowych (np. promujących oszustwa, hazard, pornografię, randki dla dorosłych itp.)
W przypadku ciągłego napotykania takich reklam/przekierowań, należy sprawdzić system i natychmiast usunąć wszystkie podejrzane aplikacje i rozszerzenia/wtyczki przeglądarki. Jeśli twój komputer jest już zainfekowany Quest-Finder, zalecamy uruchomienie skanowania za pomocą Combo Cleaner, aby automatycznie wyeliminować tego porywacza przeglądarki.
Wygląd strony quest-finder.com przekierowującej do Wyszukiwarka Bing (GIF):
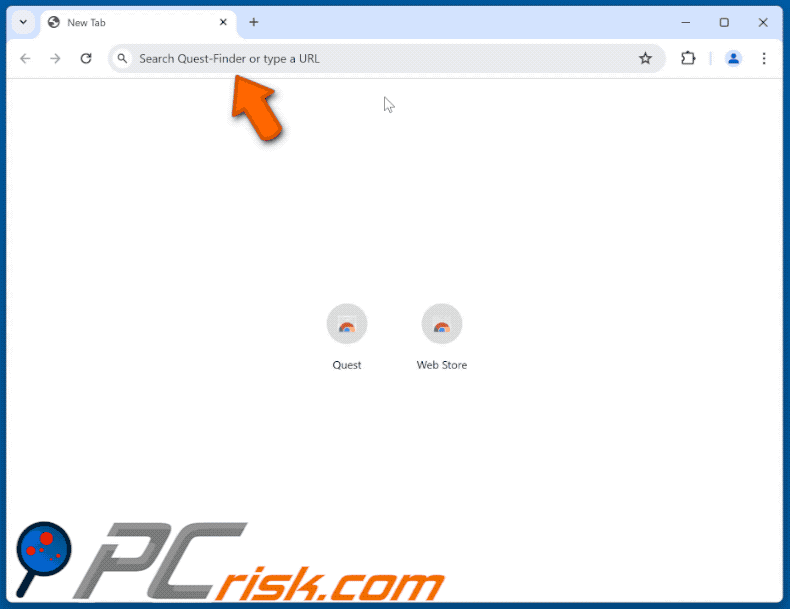
Uprawnienia wymagane przez porywacza przeglądarki Quest-Finder:
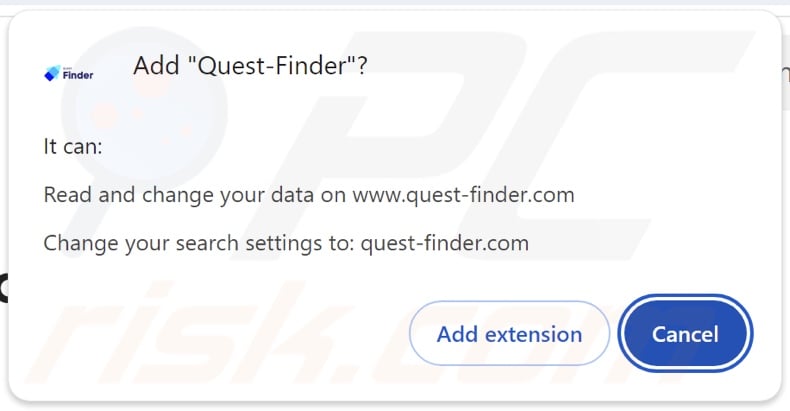
"Oficjalna" strona promocyjna porywacza przeglądarki Quest-Finder:
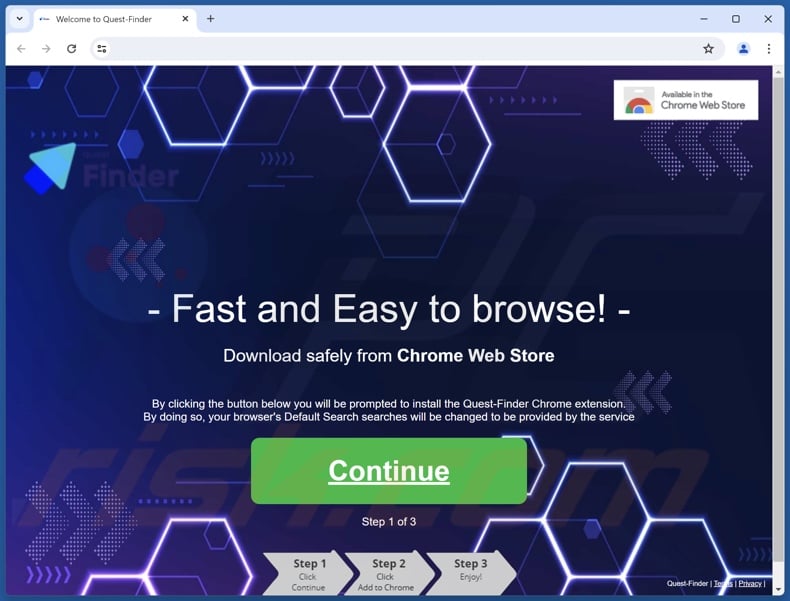
Zwodnicza strona internetowa promująca porywacza przeglądarki Quest-Finder:
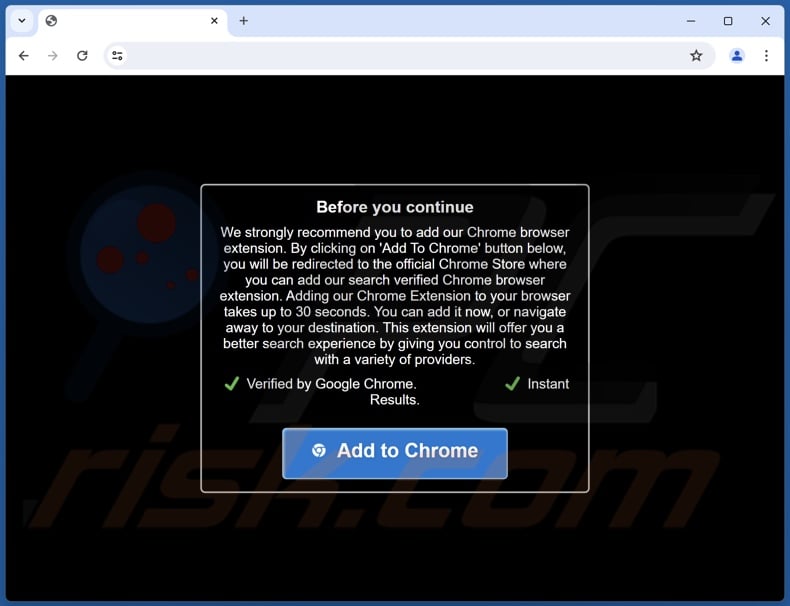
Natychmiastowe automatyczne usunięcie malware:
Ręczne usuwanie zagrożenia może być długim i skomplikowanym procesem, który wymaga zaawansowanych umiejętności obsługi komputera. Combo Cleaner to profesjonalne narzędzie do automatycznego usuwania malware, które jest zalecane do pozbycia się złośliwego oprogramowania. Pobierz je, klikając poniższy przycisk:
▼ POBIERZ Combo Cleaner
Bezpłatny skaner sprawdza, czy twój komputer został zainfekowany. Aby korzystać z w pełni funkcjonalnego produktu, musisz kupić licencję na Combo Cleaner. Dostępny jest 7-dniowy bezpłatny okres próbny. Combo Cleaner jest własnością i jest zarządzane przez Rcs Lt, spółkę macierzystą PCRisk. Przeczytaj więcej. Pobierając jakiekolwiek oprogramowanie wyszczególnione na tej stronie zgadzasz się z naszą Polityką prywatności oraz Regulaminem.
Szybkie menu:
- Czym jest Quest-Finder?
- KROK 1. Odinstaluj niechciane aplikacje za pomocą Panelu sterowania..
- KROK 2. Usuń porywacza przeglądarki Quest-Finder z Google Chrome..
- KROK 3. Usuń stronę główną quest-finder.com i domyślną wyszukiwarkę z Mozilla Firefox..
- KROK 4. Usuń przekierowanie quest-finder.com z Safari..
- KROK 5. Usuń nieuczciwe wtyczki z Microsoft Edge..
Usuwanie porywacza przeglądarki Quest-Finder:
Użytkownicy Windows 10:

Kliknij prawym przyciskiem myszy w lewym dolnym rogu ekranu i w menu szybkiego dostępu wybierz Panel sterowania. W otwartym oknie wybierz Programy i funkcje.
Użytkownicy Windows 7:

Kliknij Start ("logo Windows" w lewym dolnym rogu pulpitu) i wybierz Panel sterowania. Zlokalizuj Programy i funkcje.
Użytkownicy macOS (OSX):

Kliknij Finder i w otwartym oknie wybierz Aplikacje. Przeciągnij aplikację z folderu Aplikacje do kosza (zlokalizowanego w Twoim Docku), a następnie kliknij prawym przyciskiem ikonę Kosza i wybierz Opróżnij kosz.
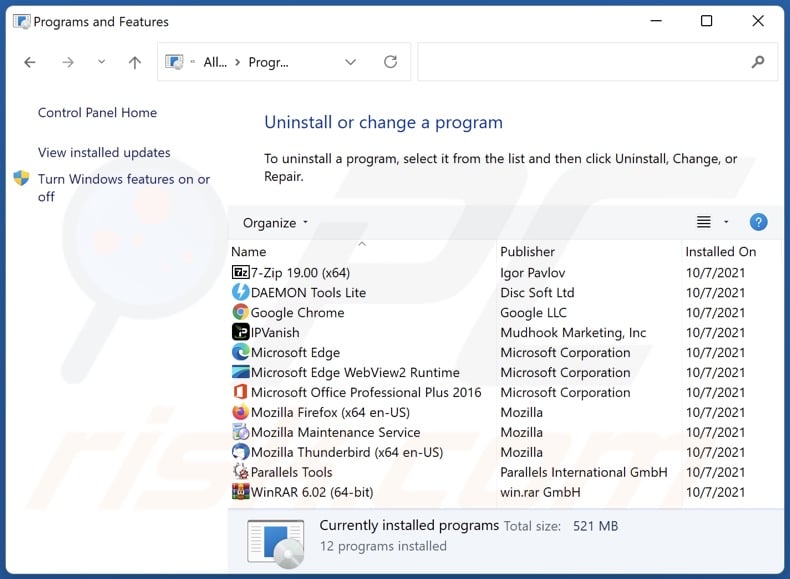
W oknie odinstalowywania programów: poszukaj wszelkich ostatnio zainstalowanych podejrzanych aplikacji, wybierz te wpisy i kliknij "Odinstaluj" lub "Usuń".
Po odinstalowaniu potencjalnie niechcianych aplikacji przeskanuj swój komputer w poszukiwaniu wszelkich pozostałych niepożądanych składników. Aby przeskanować komputer, użyj zalecanego oprogramowania do usuwania złośliwego oprogramowania.
Usuwanie porywacza przeglądarki Quest-Finder z przeglądarek internetowych:
Film pokazujący jak usunąć porywacza przeglądarki Quest-Finder przy użyciu Combo Cleaner:
 Usuń złośliwe rozszerzenia z Google Chrome:
Usuń złośliwe rozszerzenia z Google Chrome:
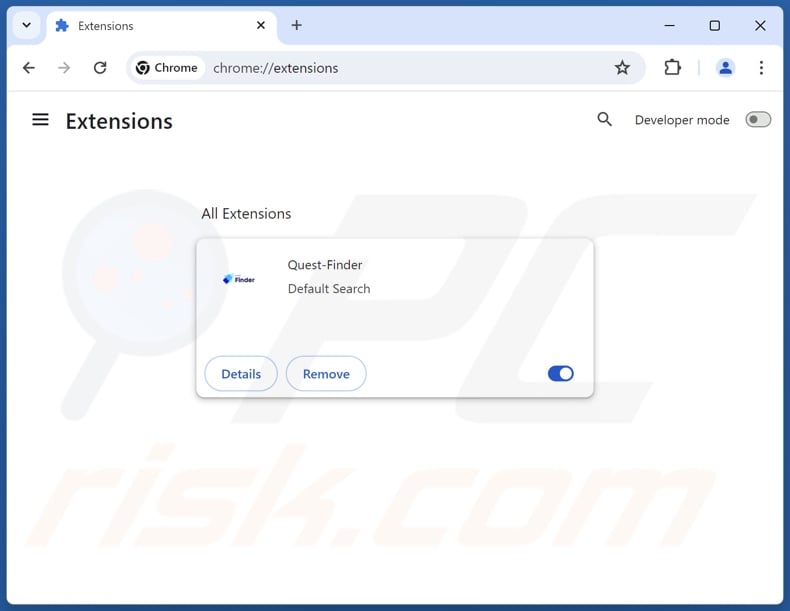
Kliknij ikonę menu Chrome ![]() (w prawym górnym rogu Google Chrome), wybierz "Rozszerzenia" i kliknij "Zarządzaj rozszerzeniami". Zlokalizuj "Quest-Finder" i inne ostatnio zainstalowane podejrzane rozszerzenia, wybierz te wpisy i kliknij "Usuń".
(w prawym górnym rogu Google Chrome), wybierz "Rozszerzenia" i kliknij "Zarządzaj rozszerzeniami". Zlokalizuj "Quest-Finder" i inne ostatnio zainstalowane podejrzane rozszerzenia, wybierz te wpisy i kliknij "Usuń".
Zmień stronę główną:
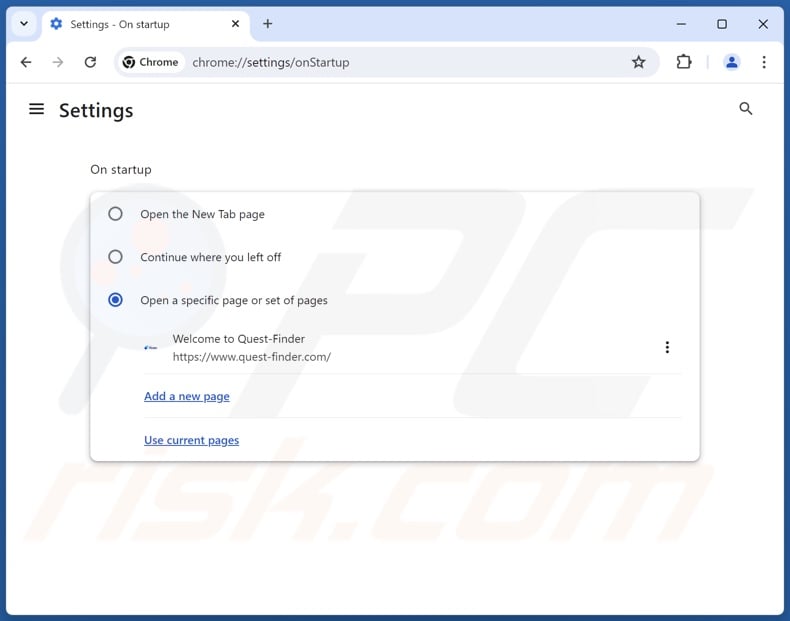
Kliknij ikonę menu Chrome ![]() (w prawym górnym rogu Google Chrome), wybierz "Ustawienia". W sekcji "Przy uruchamianiu" wyłącz "Quest-Finder", poszukaj adresu URL porywacza przeglądarki (hxxp://www.quest-finder.com) poniżej opcji "Otwórz określoną lub zestaw stron". Jeśli jest obecny, kliknij ikonę trzech pionowych kropek i wybierz "Usuń".
(w prawym górnym rogu Google Chrome), wybierz "Ustawienia". W sekcji "Przy uruchamianiu" wyłącz "Quest-Finder", poszukaj adresu URL porywacza przeglądarki (hxxp://www.quest-finder.com) poniżej opcji "Otwórz określoną lub zestaw stron". Jeśli jest obecny, kliknij ikonę trzech pionowych kropek i wybierz "Usuń".
Zmień domyślną wyszukiwarkę:
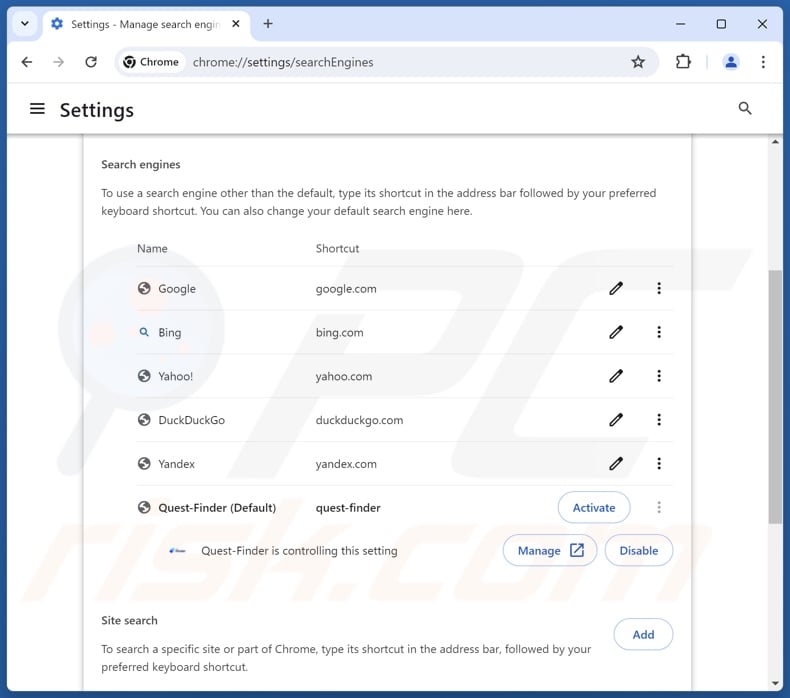
Aby zmienić domyślną wyszukiwarkę w Google Chrome: Kliknij ikonę menu Chrome ![]() (w prawym górnym rogu Google Chrome), wybierz "Ustawienia", w sekcji "Silnik wyszukiwania" kliknij "Zarządzaj wyszukiwarkami...", na otwartej liście poszukaj "quest-finder.com", po znalezieniu kliknij trzy pionowe kropki w pobliżu tego adresu URL i wybierz "Usuń".
(w prawym górnym rogu Google Chrome), wybierz "Ustawienia", w sekcji "Silnik wyszukiwania" kliknij "Zarządzaj wyszukiwarkami...", na otwartej liście poszukaj "quest-finder.com", po znalezieniu kliknij trzy pionowe kropki w pobliżu tego adresu URL i wybierz "Usuń".
- Jeśli nadal masz problemy z przekierowaniami przeglądarki i niechcianymi reklamami - Zresetuj Google Chrome.
Metoda opcjonalna:
Jeśli nadal masz problem z usunięciem porywacz przeglądarki quest-finder, przywróć ustawienia swojej przeglądarki Google Chrome. Kliknij ikonę menu Chrome ![]() (w prawym górnym rogu Google Chrome) i wybierz Ustawienia. Przewiń w dół do dołu ekranu. Kliknij link Zaawansowane….
(w prawym górnym rogu Google Chrome) i wybierz Ustawienia. Przewiń w dół do dołu ekranu. Kliknij link Zaawansowane….

Po przewinięciu do dołu ekranu, kliknij przycisk Resetuj (Przywróć ustawienia do wartości domyślnych).

W otwartym oknie potwierdź, że chcesz przywrócić ustawienia Google Chrome do wartości domyślnych klikając przycisk Resetuj.

 Usuń złośliwe rozszerzenia z Mozilla Firefox:
Usuń złośliwe rozszerzenia z Mozilla Firefox:
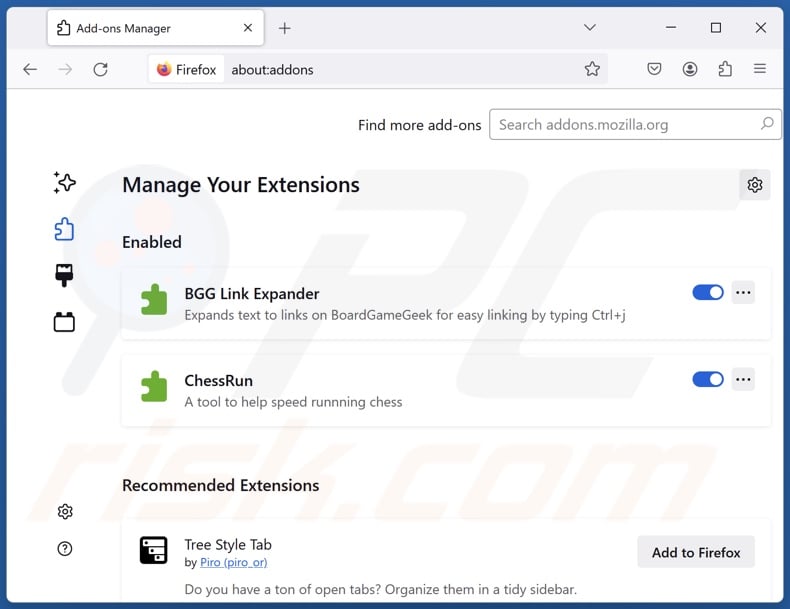
Kliknij menu Firefoksa ![]() (w prawym górnym rogu głównego okna), wybierz "Dodatki i motywy". Kliknij "Rozszerzenia", w otwartym oknie znajdź "Quest-Finder", a także wszystkie ostatnio zainstalowane podejrzane rozszerzenia, kliknij na trzy kropki, a następnie kliknij "Usuń".
(w prawym górnym rogu głównego okna), wybierz "Dodatki i motywy". Kliknij "Rozszerzenia", w otwartym oknie znajdź "Quest-Finder", a także wszystkie ostatnio zainstalowane podejrzane rozszerzenia, kliknij na trzy kropki, a następnie kliknij "Usuń".
Zmień stronę główną:
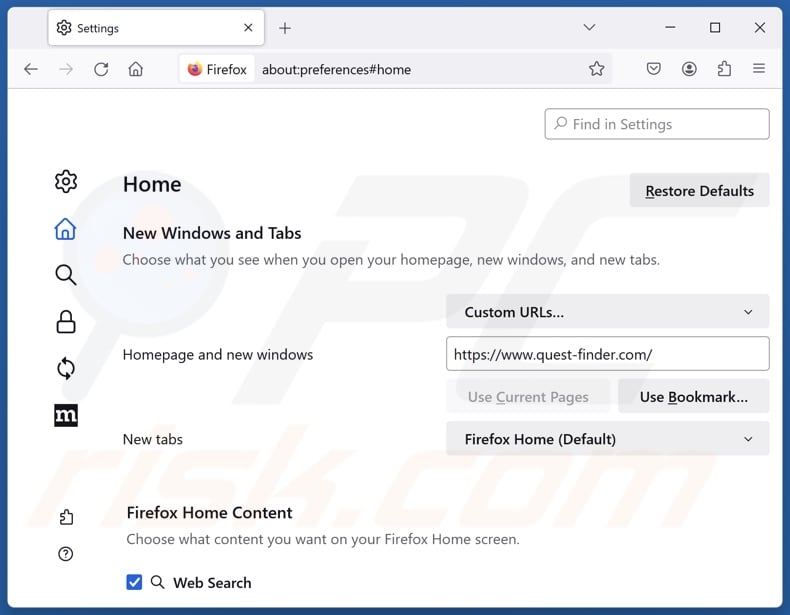
Aby zresetować stronę główną, kliknij menu Firefoksa ![]() (w prawym górnym rogu głównego okna), następnie wybierz "Ustawienia", w otwartym oknie wyłącz "Quest-Finder", usuń hxxp://quest-finder.com i wprowadź preferowaną domenę, która będzie otwierana przy każdym uruchomieniu Mozilla Firefox.
(w prawym górnym rogu głównego okna), następnie wybierz "Ustawienia", w otwartym oknie wyłącz "Quest-Finder", usuń hxxp://quest-finder.com i wprowadź preferowaną domenę, która będzie otwierana przy każdym uruchomieniu Mozilla Firefox.
Zmień domyślną wyszukiwarkę:
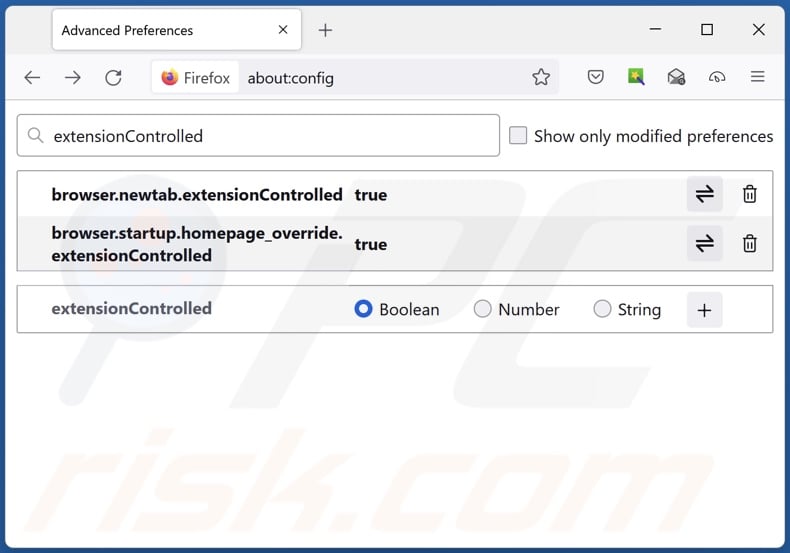
W pasku adresu URL wpisz "about:config" i naciśnij Enter. Kliknij "Akceptuj ryzyko i kontynuuj".
W filtrze wyszukiwania u góry wpisz: "extensionControlled". Ustaw oba wyniki na "false", klikając dwukrotnie każdy wpis lub klikając przycisk ![]() button.
button.
Metoda opcjonalna:
Użytkownicy komputerów, którzy mają problemy z usunięciem porywacz przeglądarki quest-finder, mogą zresetować ustawienia Mozilla Firefox do domyślnych.
Otwórz Mozilla Firefox i w prawym górnym rogu okna głównego kliknij menu Firefox ![]() . W otworzonym menu kliknij na ikonę Otwórz Menu Pomoc
. W otworzonym menu kliknij na ikonę Otwórz Menu Pomoc![]() .
.

Wybierz Informacje dotyczące rozwiązywania problemów.

W otwartym oknie kliknij na przycisk Reset Firefox.

W otwartym oknie potwierdź, że chcesz zresetować ustawienia Mozilla Firefox do domyślnych klikając przycisk Reset.

 Usuwanie złośliwych rozszerzeń z Safari:
Usuwanie złośliwych rozszerzeń z Safari:

Upewnij się, że Twoja przeglądarka Safari jest aktywna, kliknij menu Safari i wybierz Preferencje....

W otwartym oknie preferencji wybierz zakładkę Rozszerzenia. Zlokalizuj wszelkie ostatnio zainstalowane podejrzane rozszerzenia i odinstaluj je.

W oknie preferencji wybierz zakładkę Ogólne i upewnij się, że Twoja strona domowa jest ustawiona na preferowany URL. Jeżeli jest zmieniona na porywacz przeglądarki, zmień to.

W oknie preferencji wybierz zakładkę Szukaj i upewnij się, że wybrana jest Twoja preferowana wyszukiwarka.
Metoda opcjonalna:
Upewnij się, że Twoja przeglądarka Safari jest aktywna i kliknij menu Safari. Z rozwijanego menu wybierz Wyczyść historię i dane witryn...

W otwartym oknie wybierz całą historię i kliknij przycisk wyczyść historię.

 Usuwanie złośliwych rozszerzeń z Microsoft Edge:
Usuwanie złośliwych rozszerzeń z Microsoft Edge:

Kliknij ikonę menu Edge ![]() (w prawym górnym rogu Microsoft Edge) i wybierz "Rozszerzenia". Znajdź wszelkie ostatnio zainstalowane podejrzane dodatki przeglądarki i usuń je.
(w prawym górnym rogu Microsoft Edge) i wybierz "Rozszerzenia". Znajdź wszelkie ostatnio zainstalowane podejrzane dodatki przeglądarki i usuń je.
Zmień ustawienia strony domowej i nowej zakładki:

Kliknij ikonę menu Edge ![]() (w prawym górnym rogu Microsoft Edge) i wybierz „Ustawienia". W sekcji "Po uruchomieniu" poszukaj nazwy porywacza przeglądarki i kliknij "Wyłącz".
(w prawym górnym rogu Microsoft Edge) i wybierz „Ustawienia". W sekcji "Po uruchomieniu" poszukaj nazwy porywacza przeglądarki i kliknij "Wyłącz".
Zmień swoją domyślną wyszukiwarkę internetową:

Aby zmienić swoją domyślną wyszukiwarkę w Microsoft Edge: Kliknij ikonę menu Edge ![]() (w prawym górnym rogu Microsoft Edge), wybierz "Prywatność i usługi", przewiń w dół strony i wybierz "Pasek adresu". W sekcji "Wyszukiwarki używane w pasku adresu" poszukaj nazwy niechcianej wyszukiwarki internetowej, a po jej zlokalizowaniu kliknij przycisk "Wyłącz" obok niej. Możesz też kliknąć "Zarządzanie wyszukiwarkami". W otwartym menu poszukaj niechcianej wyszukiwarki internetowej. Kliknij ikonę puzzli
(w prawym górnym rogu Microsoft Edge), wybierz "Prywatność i usługi", przewiń w dół strony i wybierz "Pasek adresu". W sekcji "Wyszukiwarki używane w pasku adresu" poszukaj nazwy niechcianej wyszukiwarki internetowej, a po jej zlokalizowaniu kliknij przycisk "Wyłącz" obok niej. Możesz też kliknąć "Zarządzanie wyszukiwarkami". W otwartym menu poszukaj niechcianej wyszukiwarki internetowej. Kliknij ikonę puzzli ![]() obok niej i wybierz "Wyłącz".
obok niej i wybierz "Wyłącz".
Metoda opcjonalna:
Jeśli nadal masz problemy z usunięciem porywacz przeglądarki quest-finder, przywróć ustawienia przeglądarki Microsoft Edge. Kliknij ikonę menu Edge ![]() (w prawym górnym rogu Microsoft Edge) i wybierz Ustawienia.
(w prawym górnym rogu Microsoft Edge) i wybierz Ustawienia.

W otwartym menu ustawień wybierz Przywróć ustawienia.

Wybierz Przywróć ustawienia do ich wartości domyślnych. W otwartym oknie potwierdź, że chcesz przywrócić ustawienia Microsoft Edge do domyślnych, klikając przycisk Przywróć.

- Jeśli to nie pomogło, postępuj zgodnie z tymi alternatywnymi instrukcjami wyjaśniającymi, jak przywrócić przeglądarkę Microsoft Edge..
Podsumowanie:

Porywacz przeglądarki to takiego typu adware, które zmienia ustawienia przeglądarki internetowej użytkownika poprzez zmianę strony domowej i domyślnej wyszukiwarki na pewną domyślną niechcianą stronę internetową. Najczęściej tego typu adware infiltruje system operacyjny użytkownika poprzez pobrania bezpłatnego oprogramowania. Jeśli twoje pobieranie jest zarządzane przez klienta pobierania, należy zrezygnować z instalacji reklamowanych pasków narzędzi lub aplikacji, które chcą zmienić twoją stronę domową i domyślną wyszukiwarkę internetową.
Pomoc usuwania:
Jeśli masz problemy podczas próby usunięcia porywacz przeglądarki quest-finder ze swoich przeglądarek internetowych, powinieneś zwrócić się o pomoc na naszym forum usuwania malware.
Opublikuj komentarz:
Jeśli masz dodatkowe informacje na temat porywacz przeglądarki quest-finder lub jego usunięcia, prosimy podziel się swoją wiedzą w sekcji komentarzy poniżej.
Źródło: https://www.pcrisk.com/removal-guides/29973-quest-finder-com-redirect
Często zadawane pytania (FAQ)
Jaki jest cel zmuszania użytkowników do odwiedzania strony quest-finder.com?
Przekierowania do witryn takich jak quest-finder.com są spowodowane tym, że cyberprzestępcy (tj. twórcy porywaczy przeglądarki i fałszywych wyszukiwarek) czerpią z nich zyski.
Czy odwiedzanie strony quest-finder.com stanowi zagrożenie dla mojej prywatności?
Do pewnego stopnia tak. Strony takie jak quest-finder.com zazwyczaj gromadzą (i sprzedają) dane odwiedzających.
W jaki sposób porywacz przeglądarki przeniknął do mojego komputera?
Najbardziej rozpowszechnione metody dystrybucji obejmują: instalacje w pakietach, oszustwa internetowe, zwodnicze strony promocyjne, witryny z darmowym oprogramowaniem i darmowym hostingiem, sieci udostępniania P2P, spamowe powiadomienia przeglądarki i natrętne reklamy.
Czy Combo Cleaner pomoże mi usunąć porywacza przeglądarki Quest-Finder?
Tak, Combo Cleaner przeskanuje twój system i wyeliminuje wykryte aplikacje porywające przeglądarkę. Należy pamiętać, że ręczne usuwanie (bez pomocy oprogramowania zabezpieczającego) może nie być idealne, szczególnie w przypadku obecności wielu porywaczy przeglądarki. W niektórych przypadkach, po usunięciu jednego z nich, inne mogą po prostu zainstalować go ponownie. Co więcej, ustawienia związane z usuwaniem mogą być niedostępne po zainstalowaniu oprogramowania porywającego przeglądarkę. Dlatego też niezwykle ważne jest, aby wyeliminować porywaczy przeglądarki dokładnie i za jednym razem.
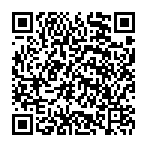
▼ Pokaż dyskusję