Jak usunąć rozszerzenie ONFIND z przeglądarek internetowych
![]() Napisany przez Tomasa Meskauskasa,
Napisany przez Tomasa Meskauskasa,
Jakiego rodzaju rozszerzeniem jest ONFIND?
Nasza analiza rozszerzenia ONFIND wykazała, że działa ono jako porywacz przeglądarki. Po dodaniu go do przeglądarki, rozszerzenie zmienia jej ustawienia, aby promować findflarex.com. Zazwyczaj użytkownicy są nakłaniani do dodawania porywaczy przeglądarki, co sprawia, że rozszerzenia te nie są godne zaufania. Dlatego ONFIND powinien zostać usunięty z przejętych przeglądarek.
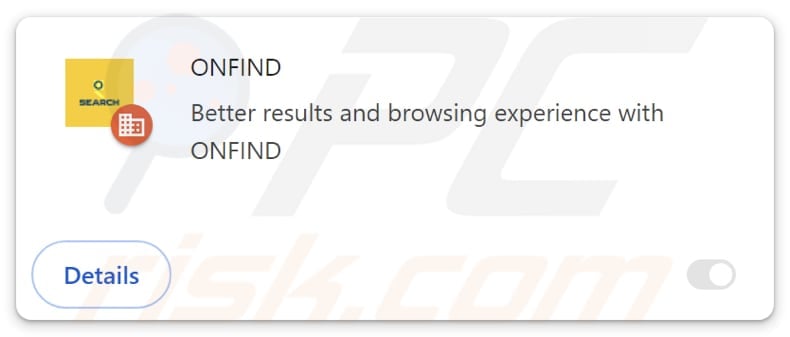
Przegląd porywacza przeglądarki ONFIND
ONFIND jest promowany jako rozszerzenie zapewniające lepsze wyniki i wygodę przeglądania. Zmienia jednak domyślną wyszukiwarkę, stronę główną i stronę nowej karty na findflarex.com, która jest fałszywą wyszukiwarką. Fałszywe wyszukiwarki, takie jak findflarex.com, nie dostarczają wyników wyszukiwania, ale przekierowują użytkowników na inne adresy.
Odkryliśmy, że findflarex.com przekierowuje użytkowników do boyu.com.tr, która jest wątpliwą wyszukiwarką, która może dostarczać niewiarygodne wyniki. Użytkownicy mogą otrzymywać wyniki zawierające linki do stron promujących podejrzane produkty lub usługi, treści dla dorosłych, wprowadzające w błąd informacje, oszustwa związane z pomocą techniczną, fałszywe prezenty, loterie itp.
Ponadto wyniki z boyu.com.tr mogą zawierać witryny hostujące inne porywacze przeglądarki, adware, a nawet złośliwe oprogramowanie. Ponadto wyniki te mogą zawierać wprowadzające w błąd reklamy. Dlatego nie zaleca się ufania wątpliwym wyszukiwarkom, zwłaszcza gdy są one promowane za pośrednictwem fałszywych wyszukiwarek, takich jak findflarex.com i porywaczy przeglądarki, takich jak ONFIND.
Oprócz promowania findflarex.com, ONFIND może zbierać dane, takie jak historia przeglądania, zapytania wyszukiwania i często odwiedzane strony internetowe. Zebrane dane są często sprzedawane stronom trzecim lub wykorzystywane do innych celów. Takie gromadzenie danych może narazić użytkowników na ryzyko związane z prywatnością i bezpieczeństwem.
Co ważniejsze, wiadomo, że ONFIND może włączyć funkcję "Zarządzane przez organizację" w przeglądarkach internetowych. Gdy ta funkcja jest włączona, oznacza to, że firma lub inny podmiot zarządza ustawieniami i zasadami przeglądarki.
Jeśli rozszerzenie takie jak ONFIND aktywuje to ustawienie, może powodować ograniczony dostęp do niektórych stron internetowych, naruszać prywatność, przekierowywać użytkowników do potencjalnie niebezpiecznych witryn, przejmować kontrolę nad innymi rozszerzeniami i powodować różne inne problemy. Dlatego użytkownicy powinni unikać dodawania rozszerzeń takich jak ONFIND do przeglądarek i interakcji z fałszywymi wyszukiwarkami.
| Nazwa | ONFIND |
| Typ zagrożenia | Porywacz przeglądarki, przekierowanie, porywacz wyszukiwania, pasek narzędzi, niechciana nowa karta |
| Rozszerzenia przeglądarki | ONFIND |
| Zakładana funkcjonalność | ONFIND ma zapewnić lepsze wyniki wyszukiwania i wygodę przeglądania. |
| Promowany adres URL | findflarex.com |
| Nazwy wykryć (findflarex.com) | Bfore.Ai PreCrime (podejrzany), Gridinsoft (spam), pełna lista wykryć (VirusTotal) |
| Adres IP serwera (findflarex.com) | 104.21.35.227 |
| Dotknięte ustawienia przeglądarki | Strona główna, adres URL nowej karty, domyślna wyszukiwarka |
| Objawy | Zmanipulowane ustawienia przeglądarki internetowej (strona główna, domyślna wyszukiwarka internetowa, ustawienia nowych kart). Użytkownicy są zmuszeni do odwiedzenia strony porywacza przeglądarki i przeszukiwania Internetu za pomocą jego wyszukiwarek. |
| Metody dystrybucji | Zwodnicze reklamy pop-up, instalatory bezpłatnego oprogramowania (sprzedaż wiązana), fałszywe instalatory Flash Player. |
| Szkody | Śledzenie przeglądarki internetowej (potencjalne problemy z prywatnością), wyświetlanie niechcianych reklam, przekierowania do podejrzanych witryn. |
| Usuwanie malware (Windows) | Aby usunąć możliwe infekcje malware, przeskanuj komputer profesjonalnym oprogramowaniem antywirusowym. Nasi analitycy bezpieczeństwa zalecają korzystanie z Combo Cleaner. |
Rozszerzenia tego typu w ogóle
Większość porywaczy przeglądarki modyfikuje ustawienia przeglądarki w celu promowania podejrzanych witryn. Często są one reklamowane jako przydatne narzędzia, ale nie zapewniają rzeczywistych korzyści. Takie rozszerzenia mogą narazić użytkowników na niewiarygodne strony internetowe, zagrożenia bezpieczeństwa i kwestie prywatności. Dlatego zaleca się jak najszybsze usunięcie rozszerzeń, które należą do kategorii porywaczy przeglądarki.
Niektóre przykłady rozszerzeń porywających przeglądarki to EVERSEARCH, A cool tab i Max Ask.
Jak ONFIND zainstalował się na moim komputerze?
Porywacze przeglądarki mogą być dodawane za pośrednictwem instalatorów bezpłatnego lub niewiarygodnego oprogramowania. Ta metoda dystrybucji jest znana jako sprzedaż wiązana i działa, gdy użytkownicy nie zmieniają dostarczonych ustawień, aby odznaczyć niechciane oferty. Zazwyczaj porywacze przeglądarki można znaleźć w "Zaawansowanych", "Niestandardowych" lub podobnych ustawieniach lub obok pól wyboru wspominających o dodatkowych instalacjach.
Użytkownicy mogą również pobierać porywacze przeglądarki za pośrednictwem zwodniczych reklam, wyskakujących okienek i przycisków prezentowanych przez podejrzane strony internetowe. Powiadomienia pochodzące z takich witryn mogą również prowadzić do niechcianych pobrań. Ponadto takie rozszerzenia mogą być dystrybuowane za pomocą nieoficjalnych sklepów z aplikacjami, sieci P2P, programów do pobierania innych firm i podobnych kanałów.
Jak uniknąć instalacji porywaczy przeglądarki?
Pobieraj oprogramowanie z oficjalnych stron internetowych i sklepów z aplikacjami; nie korzystaj z innych (nieoficjalnych) źródeł. Zawsze sprawdzaj, czy instalatory nie zawierają niechcianych aplikacji i odznaczaj je przed instalacją oprogramowania. Unikaj udzielania zgody na wyświetlanie powiadomień podejrzanym witrynom. Nie ufaj wyskakującym okienkom, reklamom i podobnym treściom na podejrzanych stronach internetowych.
Aktualizuj system operacyjny i zainstalowane oprogramowanie oraz regularnie skanuj komputer w poszukiwaniu niechcianych aplikacji. Korzystaj również z renomowanego narzędzia bezpieczeństwa. Jeśli twój komputer jest już zainfekowany ONFIND, zalecamy uruchomienie skanowania za pomocą Combo Cleaner, aby automatycznie wyeliminować tego porywacza przeglądarki.
Findflarex.com przekierowuje na boyu.com.tr (GIF):
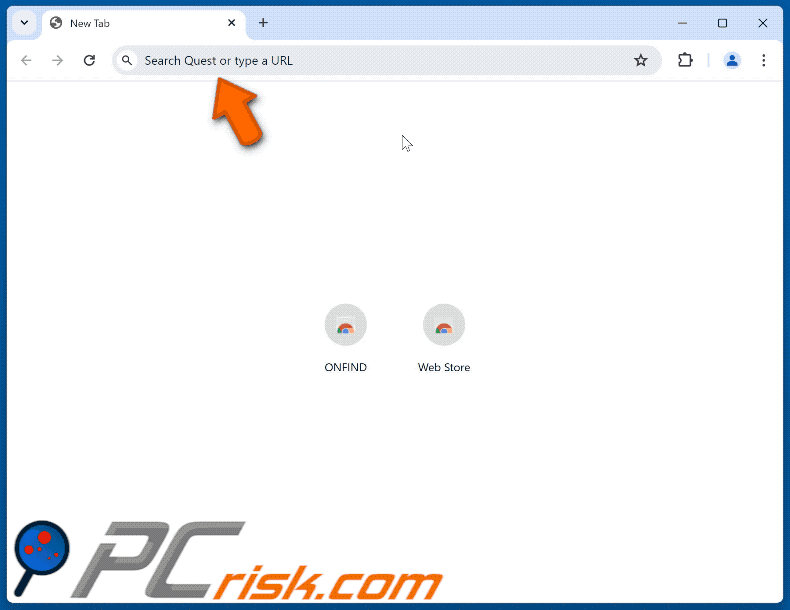
Uprawnienia wymagane przez porywacza przeglądarki ONFIND:
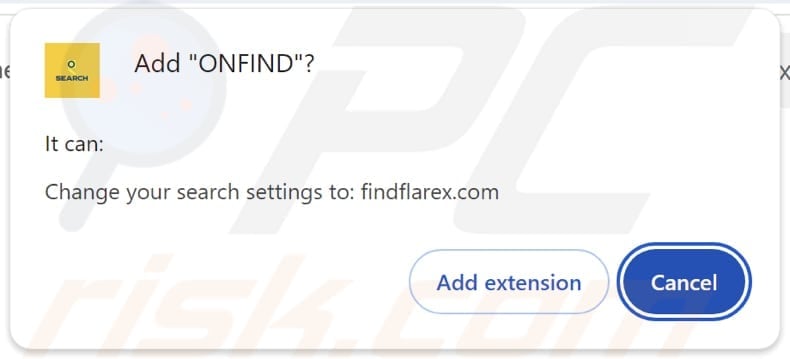
Natychmiastowe automatyczne usunięcie malware:
Ręczne usuwanie zagrożenia może być długim i skomplikowanym procesem, który wymaga zaawansowanych umiejętności obsługi komputera. Combo Cleaner to profesjonalne narzędzie do automatycznego usuwania malware, które jest zalecane do pozbycia się złośliwego oprogramowania. Pobierz je, klikając poniższy przycisk:
▼ POBIERZ Combo Cleaner
Bezpłatny skaner sprawdza, czy twój komputer został zainfekowany. Aby korzystać z w pełni funkcjonalnego produktu, musisz kupić licencję na Combo Cleaner. Dostępny jest 7-dniowy bezpłatny okres próbny. Combo Cleaner jest własnością i jest zarządzane przez Rcs Lt, spółkę macierzystą PCRisk. Przeczytaj więcej. Pobierając jakiekolwiek oprogramowanie wyszczególnione na tej stronie zgadzasz się z naszą Polityką prywatności oraz Regulaminem.
Szybkie menu:
- Co to jest ONFIND?
- KROK 1. Odinstaluj aplikację ONFIND przy użyciu Panelu sterowania.
- KROK 2. Usuń porywacza przeglądarki ONFIND z Google Chrome.
- KROK 3. Usunięcie strony domowej findflarex.com i domyślnej wyszukiwarki z Mozilla Firefox.
- KROK 4. Usunięcie przekierowania findflarex.com z Safari.
- KROK 5. Usuń nieuczciwe wtyczki z Microsoft Edge.
Usuwanie porywacza przeglądarki ONFIND:
Użytkownicy Windows 10:

Kliknij prawym przyciskiem myszy w lewym dolnym rogu ekranu i w menu szybkiego dostępu wybierz Panel sterowania. W otwartym oknie wybierz Programy i funkcje.
Użytkownicy Windows 7:

Kliknij Start ("logo Windows" w lewym dolnym rogu pulpitu) i wybierz Panel sterowania. Zlokalizuj Programy i funkcje.
Użytkownicy macOS (OSX):

Kliknij Finder i w otwartym oknie wybierz Aplikacje. Przeciągnij aplikację z folderu Aplikacje do kosza (zlokalizowanego w Twoim Docku), a następnie kliknij prawym przyciskiem ikonę Kosza i wybierz Opróżnij kosz.
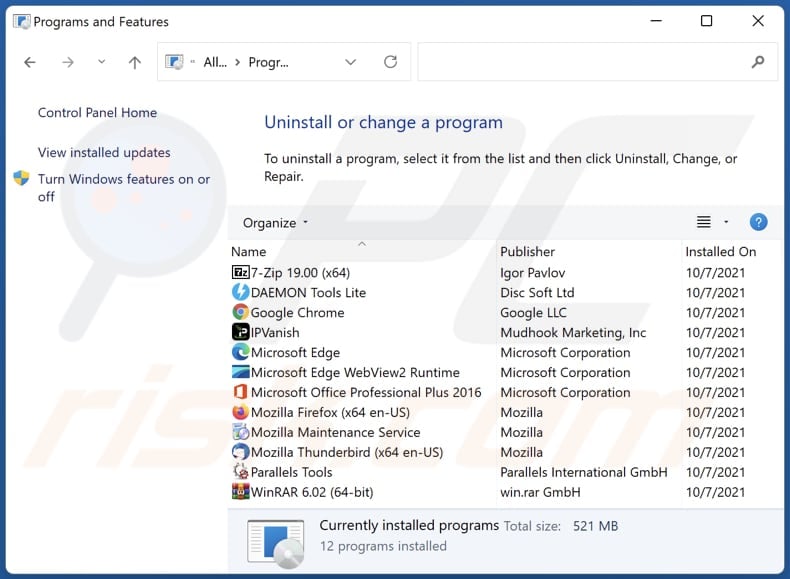
W oknie odinstalowywania programów: poszukaj wszelkich ostatnio zainstalowanych podejrzanych aplikacji, wybierz te wpisy i kliknij przycisk "Odinstaluj" lub "Usuń".
Po odinstalowaniu potencjalnie niechcianych aplikacji (które powodują przekierowania przeglądarki na stronę findflarex.com), przeskanuj swój komputer pod kątem wszelkich pozostałych niepożądanych składników. Aby przeskanować komputer, użyj zalecanego oprogramowania do usuwania malware.
Usuwanie porywacza przeglądarki ONFIND z przeglądarek internetowych:
Film pokazujący jak usunąć przekierowania przeglądarki:
 Usuń złośliwe rozszerzenia z Google Chrome:
Usuń złośliwe rozszerzenia z Google Chrome:
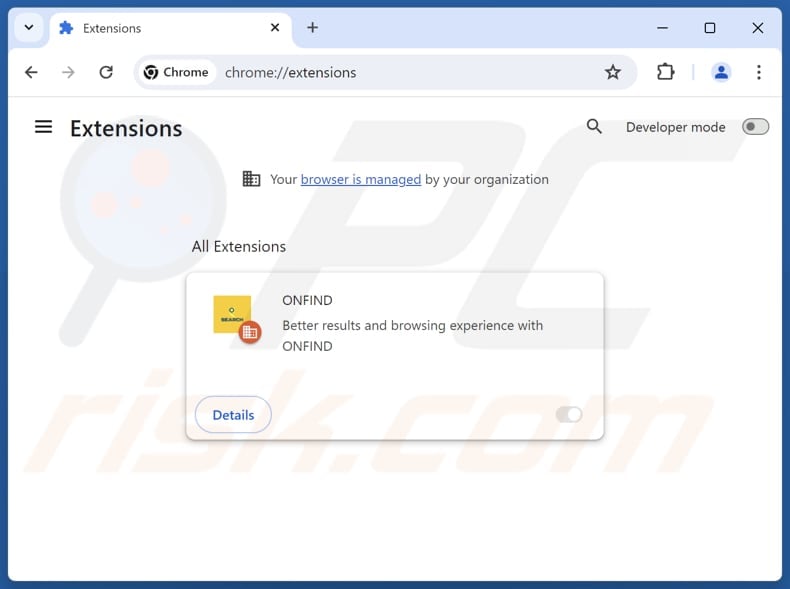
Kliknij ikonę menu Chrome ![]() (w prawym górnym rogu Google Chrome), wybierz "Rozszerzenia" i kliknij "Zarządzaj rozszerzeniami". Zlokalizuj "ONFIND" i inne ostatnio zainstalowane podejrzane rozszerzenia, wybierz te wpisy i kliknij "Usuń".
(w prawym górnym rogu Google Chrome), wybierz "Rozszerzenia" i kliknij "Zarządzaj rozszerzeniami". Zlokalizuj "ONFIND" i inne ostatnio zainstalowane podejrzane rozszerzenia, wybierz te wpisy i kliknij "Usuń".
Zmień swoją stronę domową:
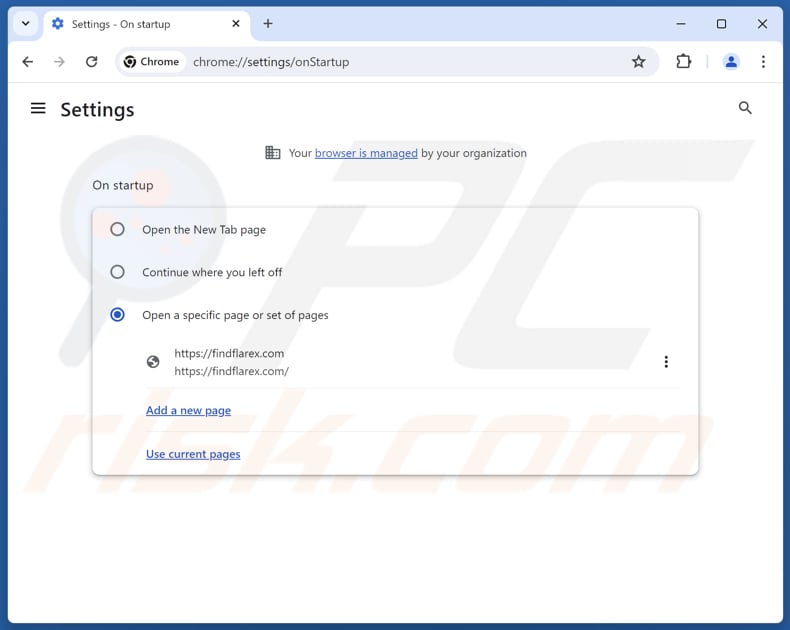
Kliknij ikonę menu Chrome ![]() (w prawym górnym rogu Google Chrome), wybierz "Ustawienia". W sekcji "Podczas uruchamiania" wyłącz "ONFIND", poszukaj adresu URL porywacza przeglądarki (hxxp://www.findflarex.com) poniżej opcji "Otwórz określoną stronę lub zestaw stron". Jeśli jest obecny, kliknij ikonę trzech pionowych kropek i wybierz "Usuń".
(w prawym górnym rogu Google Chrome), wybierz "Ustawienia". W sekcji "Podczas uruchamiania" wyłącz "ONFIND", poszukaj adresu URL porywacza przeglądarki (hxxp://www.findflarex.com) poniżej opcji "Otwórz określoną stronę lub zestaw stron". Jeśli jest obecny, kliknij ikonę trzech pionowych kropek i wybierz "Usuń".
Zmiana domyślnej wyszukiwarki:
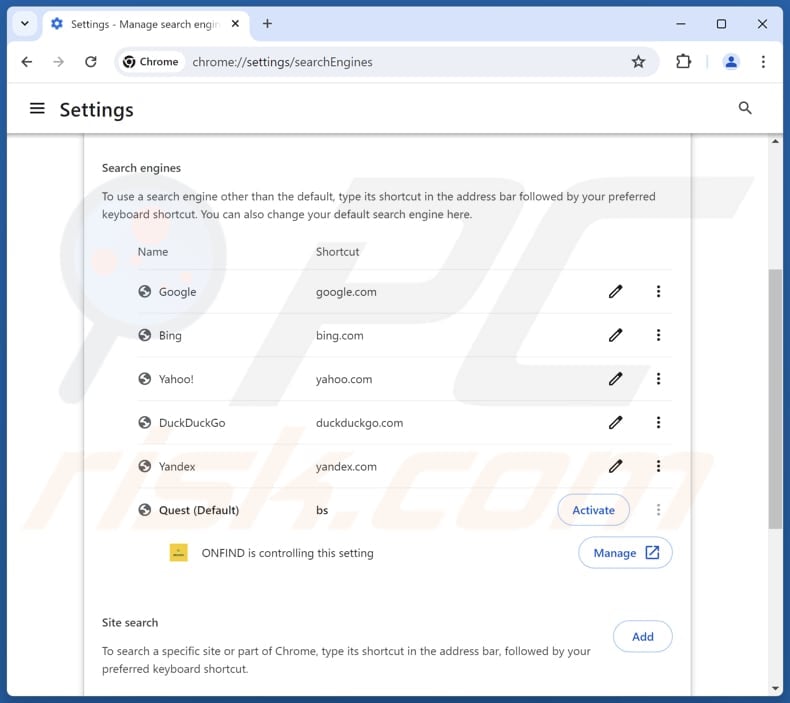
Aby zmienić domyślną wyszukiwarkę w Google Chrome: Kliknij ikonę menu Chrome ![]() (w prawym górnym rogu Google Chrome), wybierz "Ustawienia", w sekcji "Wyszukiwarka" kliknij "Zarządzaj wyszukiwarkami....", na otwartej liście poszukaj "findflarex.com", po znalezieniu kliknij trzy pionowe kropki obok tego adresu URL i wybierz "Usuń".
(w prawym górnym rogu Google Chrome), wybierz "Ustawienia", w sekcji "Wyszukiwarka" kliknij "Zarządzaj wyszukiwarkami....", na otwartej liście poszukaj "findflarex.com", po znalezieniu kliknij trzy pionowe kropki obok tego adresu URL i wybierz "Usuń".
- Jeśli nadal masz problemy z przekierowaniami przeglądarki i niechcianymi reklamami - Zresetuj Google Chrome.
Metoda opcjonalna:
Jeśli nadal masz problem z usunięciem findflarex przekierowanie, przywróć ustawienia swojej przeglądarki Google Chrome. Kliknij ikonę menu Chrome ![]() (w prawym górnym rogu Google Chrome) i wybierz Ustawienia. Przewiń w dół do dołu ekranu. Kliknij link Zaawansowane….
(w prawym górnym rogu Google Chrome) i wybierz Ustawienia. Przewiń w dół do dołu ekranu. Kliknij link Zaawansowane….

Po przewinięciu do dołu ekranu, kliknij przycisk Resetuj (Przywróć ustawienia do wartości domyślnych).

W otwartym oknie potwierdź, że chcesz przywrócić ustawienia Google Chrome do wartości domyślnych klikając przycisk Resetuj.

 Usuń złośliwe rozszerzenia z Mozilla Firefox:
Usuń złośliwe rozszerzenia z Mozilla Firefox:
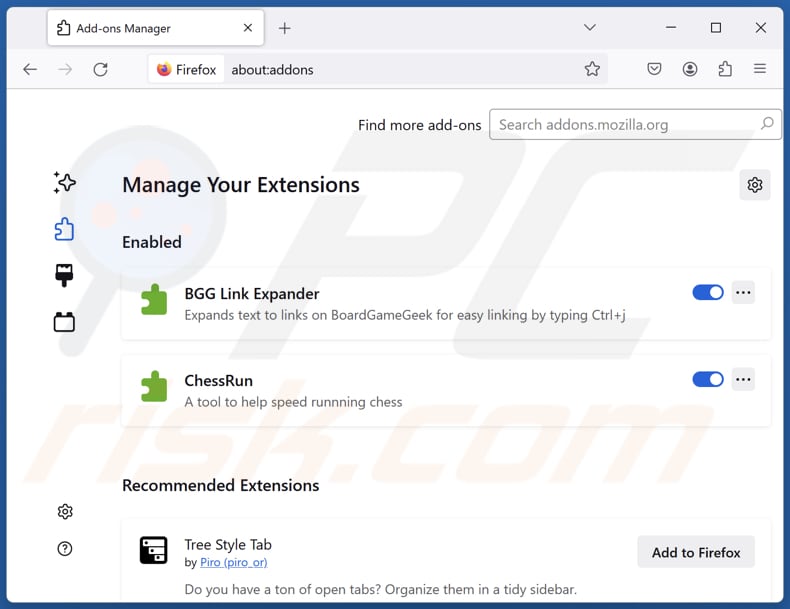
Kliknij menu Firefox ![]() (w prawym górnym rogu głównego okna), wybierz "Dodatki i motywy". Kliknij "Rozszerzenia", w otwartym oknie znajdź "ONFIND", a także wszystkie ostatnio zainstalowane podejrzane rozszerzenia, kliknij na trzy kropki, a następnie kliknij "Usuń".
(w prawym górnym rogu głównego okna), wybierz "Dodatki i motywy". Kliknij "Rozszerzenia", w otwartym oknie znajdź "ONFIND", a także wszystkie ostatnio zainstalowane podejrzane rozszerzenia, kliknij na trzy kropki, a następnie kliknij "Usuń".
Zmień swoją stronę główną:
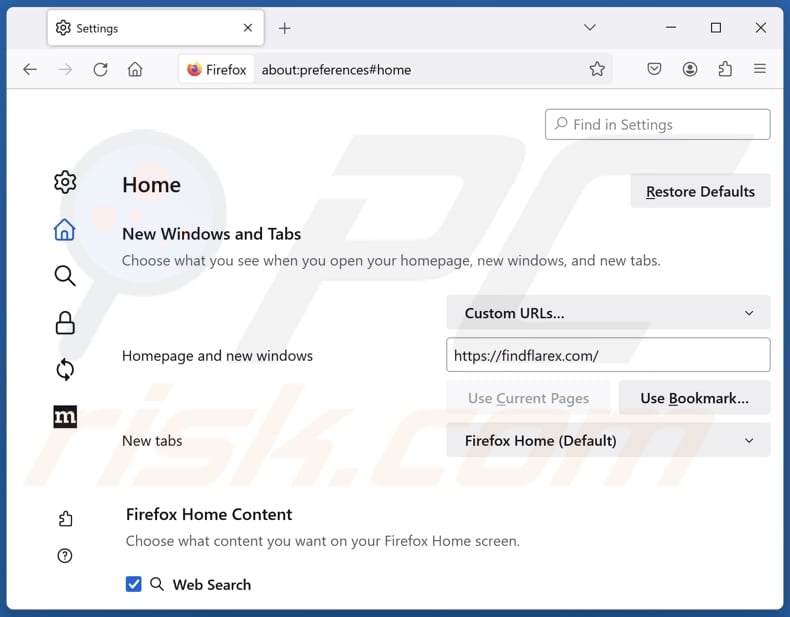
Aby zresetować stronę startową, kliknij menu Firefox ![]() (w prawym górnym rogu głównego okna), a następnie wybierz "Ustawienia", w otwartym oknie wyłącz "ONFIND", usuń hxxp://findflarex.com i wprowadź preferowaną domenę, która otworzy się przy każdym uruchomieniu Mozilla Firefox.
(w prawym górnym rogu głównego okna), a następnie wybierz "Ustawienia", w otwartym oknie wyłącz "ONFIND", usuń hxxp://findflarex.com i wprowadź preferowaną domenę, która otworzy się przy każdym uruchomieniu Mozilla Firefox.
Zmień domyślną wyszukiwarkę:
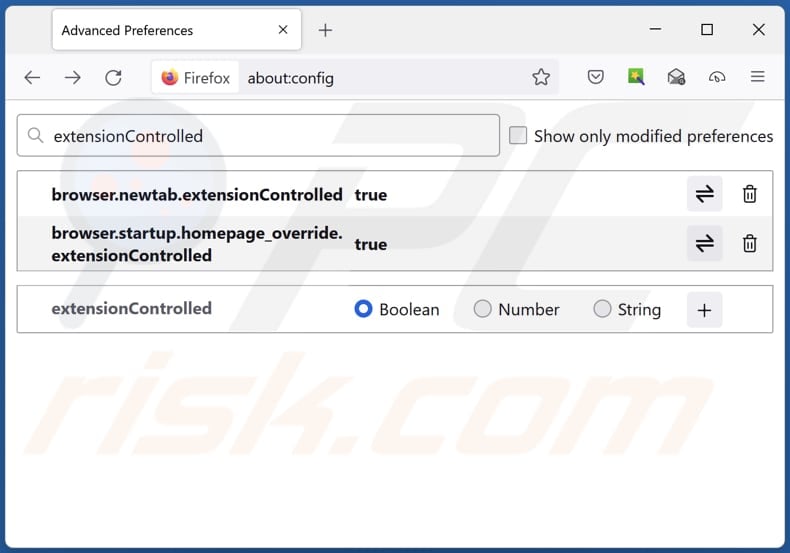
W pasku adresu URL wpisz "about:config" i naciśnij Enter. Kliknij "Zaakceptuj ryzyko i kontynuuj".
W filtrze wyszukiwania u góry wpisz: "extensionControlled". Ustaw oba wyniki na "false", klikając dwukrotnie każdy wpis lub klikając przycisk ![]() .
.
Metoda opcjonalna:
Użytkownicy komputerów, którzy mają problemy z usunięciem findflarex przekierowanie, mogą zresetować ustawienia Mozilla Firefox do domyślnych.
Otwórz Mozilla Firefox i w prawym górnym rogu okna głównego kliknij menu Firefox ![]() . W otworzonym menu kliknij na ikonę Otwórz Menu Pomoc
. W otworzonym menu kliknij na ikonę Otwórz Menu Pomoc![]() .
.

Wybierz Informacje dotyczące rozwiązywania problemów.

W otwartym oknie kliknij na przycisk Reset Firefox.

W otwartym oknie potwierdź, że chcesz zresetować ustawienia Mozilla Firefox do domyślnych klikając przycisk Reset.

 Usuwanie złośliwych rozszerzeń z Safari:
Usuwanie złośliwych rozszerzeń z Safari:

Upewnij się, że Twoja przeglądarka Safari jest aktywna, kliknij menu Safari i wybierz Preferencje....

W otwartym oknie preferencji wybierz zakładkę Rozszerzenia. Zlokalizuj wszelkie ostatnio zainstalowane podejrzane rozszerzenia i odinstaluj je.

W oknie preferencji wybierz zakładkę Ogólne i upewnij się, że Twoja strona domowa jest ustawiona na preferowany URL. Jeżeli jest zmieniona na porywacz przeglądarki, zmień to.

W oknie preferencji wybierz zakładkę Szukaj i upewnij się, że wybrana jest Twoja preferowana wyszukiwarka.
Metoda opcjonalna:
Upewnij się, że Twoja przeglądarka Safari jest aktywna i kliknij menu Safari. Z rozwijanego menu wybierz Wyczyść historię i dane witryn...

W otwartym oknie wybierz całą historię i kliknij przycisk wyczyść historię.

 Usuwanie złośliwych rozszerzeń z Microsoft Edge:
Usuwanie złośliwych rozszerzeń z Microsoft Edge:

Kliknij ikonę menu Edge ![]() (w prawym górnym rogu Microsoft Edge) i wybierz "Rozszerzenia". Znajdź wszelkie ostatnio zainstalowane podejrzane dodatki przeglądarki i usuń je.
(w prawym górnym rogu Microsoft Edge) i wybierz "Rozszerzenia". Znajdź wszelkie ostatnio zainstalowane podejrzane dodatki przeglądarki i usuń je.
Zmień ustawienia strony domowej i nowej zakładki:

Kliknij ikonę menu Edge ![]() (w prawym górnym rogu Microsoft Edge) i wybierz „Ustawienia". W sekcji "Po uruchomieniu" poszukaj nazwy porywacza przeglądarki i kliknij "Wyłącz".
(w prawym górnym rogu Microsoft Edge) i wybierz „Ustawienia". W sekcji "Po uruchomieniu" poszukaj nazwy porywacza przeglądarki i kliknij "Wyłącz".
Zmień swoją domyślną wyszukiwarkę internetową:

Aby zmienić swoją domyślną wyszukiwarkę w Microsoft Edge: Kliknij ikonę menu Edge ![]() (w prawym górnym rogu Microsoft Edge), wybierz "Prywatność i usługi", przewiń w dół strony i wybierz "Pasek adresu". W sekcji "Wyszukiwarki używane w pasku adresu" poszukaj nazwy niechcianej wyszukiwarki internetowej, a po jej zlokalizowaniu kliknij przycisk "Wyłącz" obok niej. Możesz też kliknąć "Zarządzanie wyszukiwarkami". W otwartym menu poszukaj niechcianej wyszukiwarki internetowej. Kliknij ikonę puzzli
(w prawym górnym rogu Microsoft Edge), wybierz "Prywatność i usługi", przewiń w dół strony i wybierz "Pasek adresu". W sekcji "Wyszukiwarki używane w pasku adresu" poszukaj nazwy niechcianej wyszukiwarki internetowej, a po jej zlokalizowaniu kliknij przycisk "Wyłącz" obok niej. Możesz też kliknąć "Zarządzanie wyszukiwarkami". W otwartym menu poszukaj niechcianej wyszukiwarki internetowej. Kliknij ikonę puzzli ![]() obok niej i wybierz "Wyłącz".
obok niej i wybierz "Wyłącz".
Metoda opcjonalna:
Jeśli nadal masz problemy z usunięciem findflarex przekierowanie, przywróć ustawienia przeglądarki Microsoft Edge. Kliknij ikonę menu Edge ![]() (w prawym górnym rogu Microsoft Edge) i wybierz Ustawienia.
(w prawym górnym rogu Microsoft Edge) i wybierz Ustawienia.

W otwartym menu ustawień wybierz Przywróć ustawienia.

Wybierz Przywróć ustawienia do ich wartości domyślnych. W otwartym oknie potwierdź, że chcesz przywrócić ustawienia Microsoft Edge do domyślnych, klikając przycisk Przywróć.

- Jeśli to nie pomogło, postępuj zgodnie z tymi alternatywnymi instrukcjami wyjaśniającymi, jak przywrócić przeglądarkę Microsoft Edge..
Podsumowanie:

Porywacz przeglądarki to takiego typu adware, które zmienia ustawienia przeglądarki internetowej użytkownika poprzez zmianę strony domowej i domyślnej wyszukiwarki na pewną domyślną niechcianą stronę internetową. Najczęściej tego typu adware infiltruje system operacyjny użytkownika poprzez pobrania bezpłatnego oprogramowania. Jeśli twoje pobieranie jest zarządzane przez klienta pobierania, należy zrezygnować z instalacji reklamowanych pasków narzędzi lub aplikacji, które chcą zmienić twoją stronę domową i domyślną wyszukiwarkę internetową.
Pomoc usuwania:
Jeśli masz problemy podczas próby usunięcia findflarex przekierowanie ze swoich przeglądarek internetowych, powinieneś zwrócić się o pomoc na naszym forum usuwania malware.
Opublikuj komentarz:
Jeśli masz dodatkowe informacje na temat findflarex przekierowanie lub jego usunięcia, prosimy podziel się swoją wiedzą w sekcji komentarzy poniżej.
Źródło: https://www.pcrisk.com/removal-guides/30344-onfind-browser-hijacker
Często zadawane pytania (FAQ)
Jaki jest cel zmuszania użytkowników do odwiedzania strony findflarex.com?
Zmuszanie użytkowników do odwiedzania strony findflarex.com zwiększa ruch na stronie. Ten zwiększony ruch może prowadzić do większych możliwości uzyskania przychodów przez twórców findflarex.com.
Czy odwiedzanie findflarex.com zagraża mojej prywatności?
Tak, odwiedzanie findflarex.com może stanowić zagrożenie dla prywatności. Ta fałszywa wyszukiwarka może zbierać dane osobowe, śledzić nawyki przeglądania i narażać użytkownika na zagrożenia bezpieczeństwa i prywatności.
W jaki sposób porywacz przeglądarki przeniknął do mojego komputera?
Porywacze przeglądarki często są dostarczane w pakiecie z bezpłatnym lub niewiarygodnym oprogramowaniem, wkradając się, gdy użytkownicy nie dostosowują ustawień, aby odznaczyć niechciane oferty. Mogą być również pobierane za pośrednictwem zwodniczych reklam, wyskakujących okienek i podejrzanych stron internetowych lub za pośrednictwem nieoficjalnych sklepów z aplikacjami, sieci P2P, programów do pobierania innych firm itp.
Czy Combo Cleaner pomoże mi usunąć porywacza przeglądarki ONFIND?
Tak, Combo Cleaner przeskanuje twój komputer i usunie porywaczy przeglądarki. Ręczne usuwanie może nie zawsze być skuteczne, zwłaszcza gdy obecnych jest wiele porywaczy przeglądarki. W takich przypadkach wszystkie porywacze muszą zostać wyeliminowane jednocześnie.
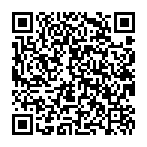
▼ Pokaż dyskusję